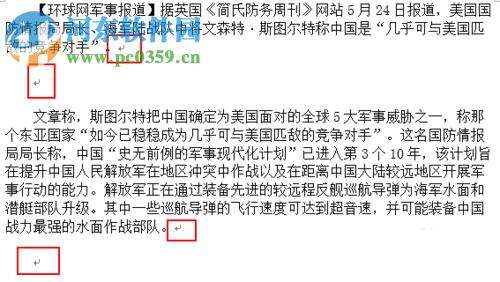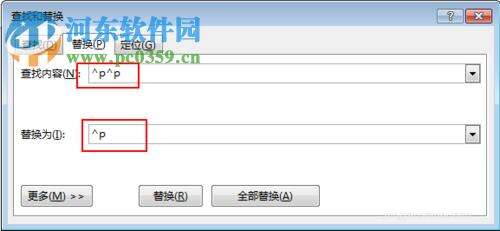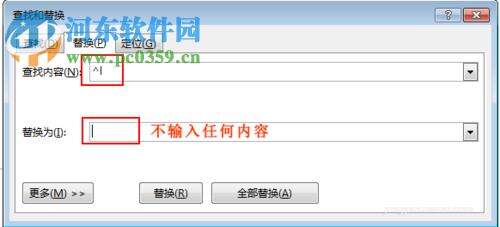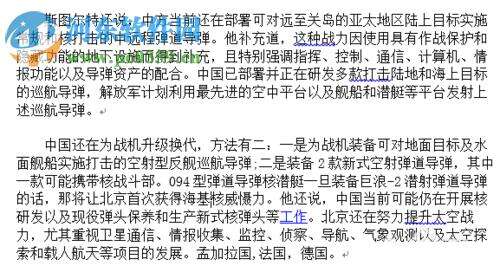Word快速删除空白行的方法
办公教程导读
收集整理了【Word快速删除空白行的方法】办公软件教程,小编现在分享给大家,供广大互联网技能从业者学习和参考。文章包含340字,纯文字阅读大概需要1分钟。
办公教程内容图文
1、首先将所编辑的Word文档打开,如下图所示,此时我们就可以看到在分开的段落中有两个回车的符号,将这两个回车符号进行途欢就可以将空白格实施删除;
2、使用键盘的“Ctrl+H”快捷键将“查找和替换”的窗口打开,然后在“查找内容”的输入栏处输入“^p^p”,随后在“替换为”的输入栏中输入“^p”;
3、接着点击窗口中的“全部替换”的按钮,就可以将空白行实施删除了;
4、有时我们还会遇到下图所示中的空白行,而这种空白行的由强势换行而产生的;
5、还是使用键盘上的Ctrl+H键将“查找和替换”的窗口打开,在“查找内容”中输入^l,“替换为”输入栏中不输入任何内容,而其中的"^l”符号为小写的L;
6.接着点击窗口中的“全部替换”按钮,就可以将空白行实施删除。
以上是为您收集整理的【Word快速删除空白行的方法】办公软件教程的全部内容,希望文章能够帮你了解办公软件教程Word快速删除空白行的方法。
如果觉得办公软件教程内容还不错,欢迎将网站推荐给好友。