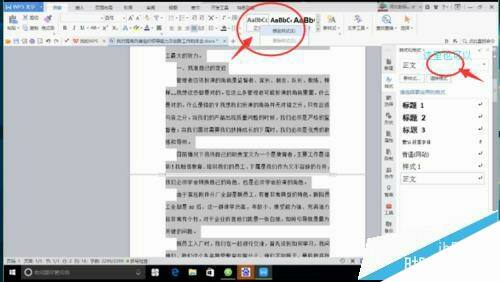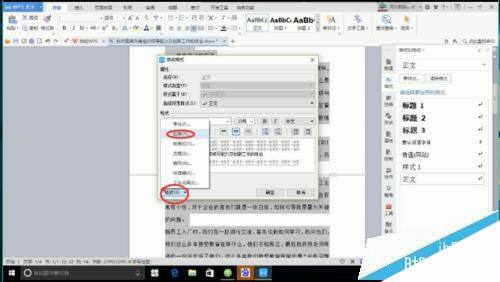WPS文章怎么设置样式?
办公教程导读
收集整理了【WPS文章怎么设置样式?】办公软件教程,小编现在分享给大家,供广大互联网技能从业者学习和参考。文章包含757字,纯文字阅读大概需要2分钟。
办公教程内容图文
2、我们要点击开始按钮,然后点开新样式右下角的一个小按钮,我们要做的就是选择所需要的内容,然后点击清除格式按钮
3、鼠标在文章的左侧三击,选择整篇文章内容,然后在正文按钮上点右键,选择修改样式,首先我们按图所示,在出现的编辑框里,点击左下角的格式按钮,选择段落里特殊格式选择“无”,这是避免清除格式不彻底,影响后面文档编辑。
4、然后在选择需要的内容,在有鼠标右键点击正文,选择修改样式,譬如论文正文的格式为“四号”“仿宋”多倍行距设定值1.5,首行缩进2字符。如图所示在字体,段落中设置,,然后点击确定就完成了
5、设置标题的样式,标题1就是正文当中小论点,如果小论点下面还有论点我们称之为标题2,大概的步骤和正文样式基本上相同。只是一般标题相对于正文要突出显示,所以单独设置。先用鼠标右键点击标题1选择修改样式,进行设置。譬如,“仿宋”“小三”“加粗”首行缩进2字符。然后选择所需要的内容,直接点击标题1就可以了。
6、以此类推,我们可以设置标题2 、标题3等等。经过这些操作后,是否感觉在编辑文档中,我们方便了很多
注意事项:
方法并不是固定的,我们在操作过程中,会发现达到一个目的并不是只有一种方法,适合自己的就是好的。
办公教程总结
以上是为您收集整理的【WPS文章怎么设置样式?】办公软件教程的全部内容,希望文章能够帮你了解办公软件教程WPS文章怎么设置样式?。
如果觉得办公软件教程内容还不错,欢迎将网站推荐给好友。