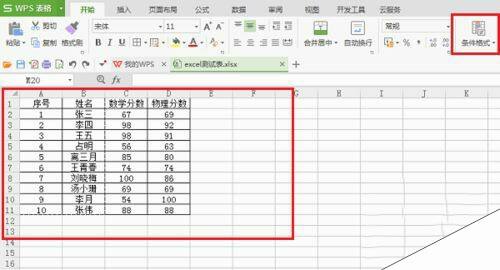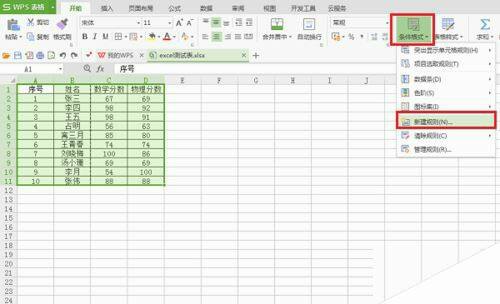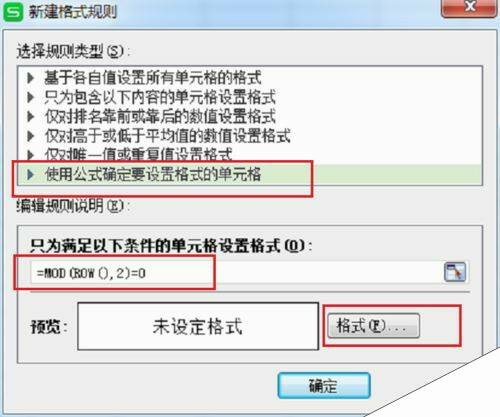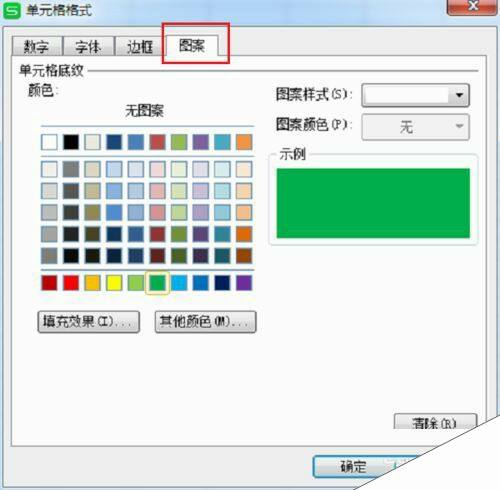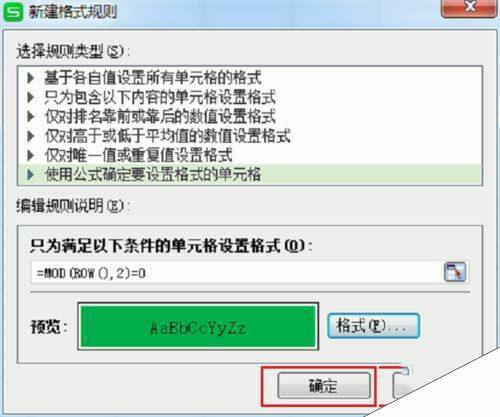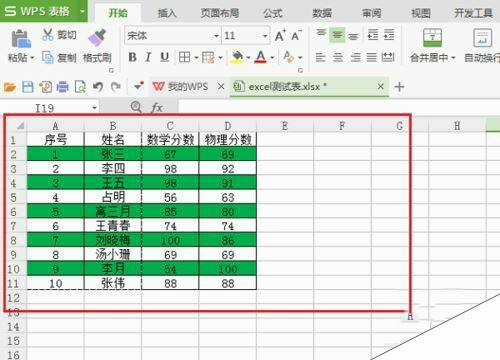wps如何每隔几行自动填充底色 wps隔几行自动填充底色设置方法
办公教程导读
收集整理了【wps如何每隔几行自动填充底色 wps隔几行自动填充底色设置方法】办公软件教程,小编现在分享给大家,供广大互联网技能从业者学习和参考。文章包含302字,纯文字阅读大概需要1分钟。
办公教程内容图文
2、选择好每隔几行填充底色的区域,点击条件格式里面的新建规则,如下图所示:
3、进去新建格式规则界面之后,点击使用公式确定要设置格式的单元格,在下面输入“=MOD(ROW(),2)=0”公式,其中的2代表每隔两行填充底色,设置3就变成3行,根据需要设置,点击格式,如下图所示:
4、点击格式设置填充表格的底色,这里选择填充底色为绿色,点击确定,如下图所示:
5、设置好规则类型,公式,和填充底色之后,点击确定,如下图所示:
6、可以看到刚刚我们选择的表格区域已经每隔两行填充底色,如下图所示: