excel插入单元格的方法,以及删除、清除单元格内容的操作技巧
办公教程导读
收集整理了【excel插入单元格的方法,以及删除、清除单元格内容的操作技巧】办公软件教程,小编现在分享给大家,供广大互联网技能从业者学习和参考。文章包含793字,纯文字阅读大概需要2分钟。
办公教程内容图文
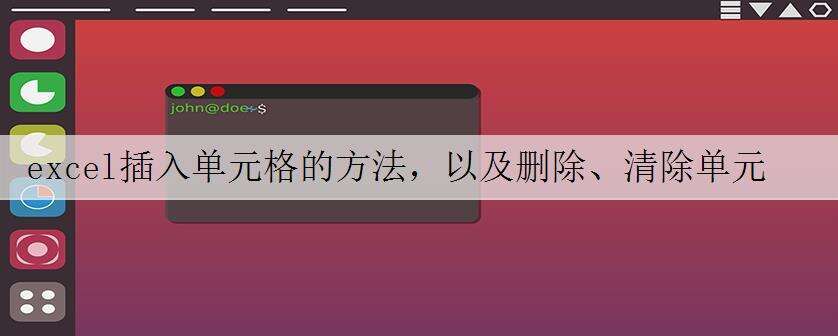
1.5.2 Excel插入单元格
在Excel 2010工作表中,用户可以根据工作需要,在工作表中插入单元格。下面详细介绍插入单元格的操作方法。
① 打开素材文件,选择准备插入单元格的位置;② 选择【开始】选项卡;③ 单击【单元格】组中的【插入】下拉按钮;④ 在弹出的下拉菜单中,选择【插入单元格】菜单项,如图1-54所示。
excel技巧:右击准备插入单元格的单元格位置,在弹出的快捷菜单中,选择【插入】菜单项,同样可以弹出【插入】对话框。
① 弹出【插入】对话框,选中【活动单元格下移】单选按钮;② 单击【确定】按钮,如图1-55所示。
返回到工作表界面,选择的单元格已经下移,并插入了一个新的单元格,如图1-56所示,这样即可完成插入单元格的操作。
1.5.3 excel清除与删除单元格
在Excel 2010工作表中,如果对于某个单元格中的数据不准备再使用,可以将其清除;对于多出的单元格,可以将其删除,下面分别予以详细介绍。
1. 清除单元格
清除单元格包括清除单元格格式、清除单元格内容、清除单元格批注、清除单元格超链接以及全部清除。下面以全部清除为例,详细介绍清除单元格的操作方法。
① 打开素材文件,选择准备清除的单元格;② 选择【开始】选项卡;③ 单击【编辑】组中的【清除】下拉按钮 ;④ 在弹出的下拉菜单中,选择【全部清除】菜单项,如图1-57所示。
可以看到选中的单元格中的格式、内容等一并被清除,如图1-58所示,这样即可完成清除单元格的操作。
2. excel 删除单元格
如果准备不再使用当前单元格,可以将其删除。下面详细介绍删除单元格的操作方法。
① 打开素材文件,选择准备删除的单元格;② 选择【开始】选项卡;③ 单击【单元格】组中的【删除】按钮,如图1-59所示。
返回到工作表界面,可以看到选中的单元格已经被删除,如图1-60所示,这样即可完成删除单元格的操作。
办公教程总结
以上是为您收集整理的【excel插入单元格的方法,以及删除、清除单元格内容的操作技巧】办公软件教程的全部内容,希望文章能够帮你了解办公软件教程excel插入单元格的方法,以及删除、清除单元格内容的操作技巧。
如果觉得办公软件教程内容还不错,欢迎将网站推荐给好友。

