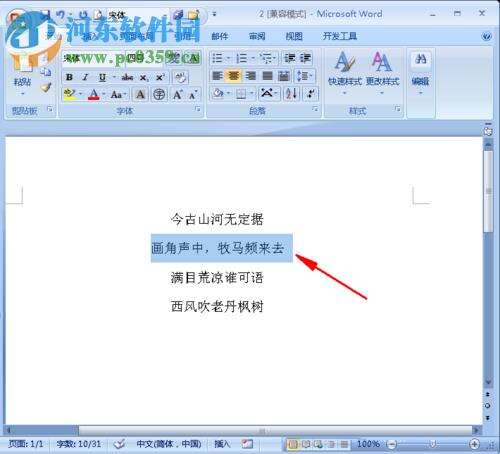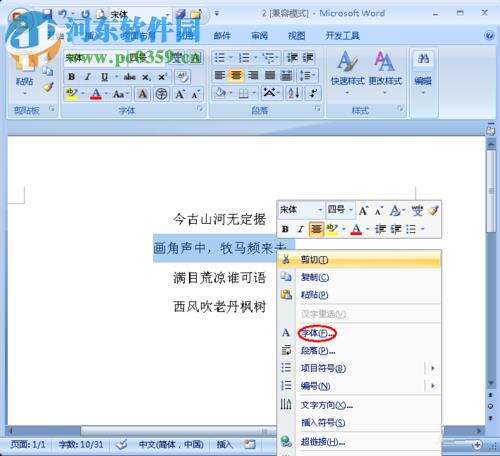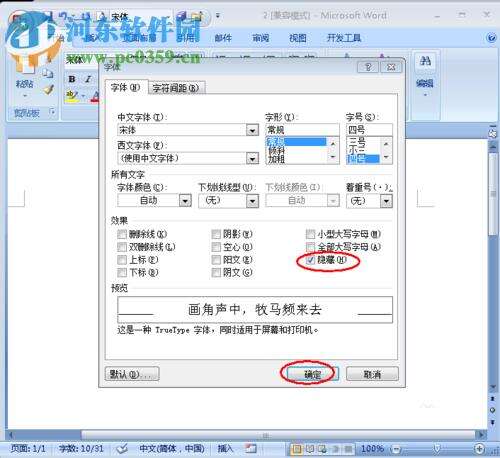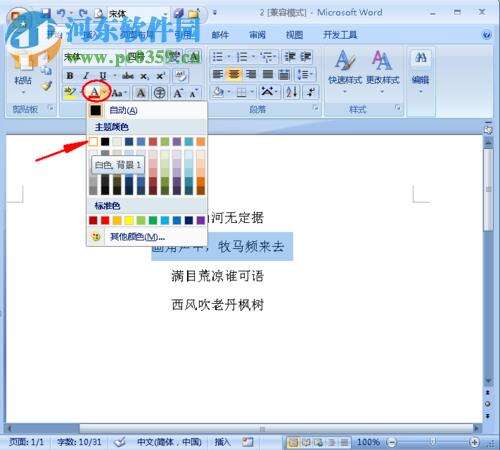word隐藏部分内容的方法
办公教程导读
收集整理了【word隐藏部分内容的方法】办公软件教程,小编现在分享给大家,供广大互联网技能从业者学习和参考。文章包含372字,纯文字阅读大概需要1分钟。
办公教程内容图文
方法一:
1、首先,我们需要先打开或者编辑我们需要隐藏部分内容的文档。
2、我们选中自己需要隐藏的文档内容(用户将鼠标定位到需要隐藏的内容的开始部分,按住鼠标左键不放,然后拖动至内容的尾部)。
3、用户鼠标右击后,在弹出操作菜单中选择“字体”选项。
4、进入字体窗口界面后,我们在选项卡中选择“字体”,然后在字体界面中的“效果”一栏下找到并勾选“隐藏”,然后点击确定进行保存。
5、随即,我们的内容即可进行隐藏。
方法二:
1、我们选中自己需要隐藏的文字内容,然后我们在字体颜色中将其设置为“白色”,然后即可隐藏,
2、此时隐藏的内容会显示为空白部分(利用背景色来将文字进行隐藏)。
用户若使用第一种方法,我们可以在“文件-选项-word选项-显示”中取隐藏文字的勾选,第二种方法则勾选“空白的部分”,然后在背景色重新设置为黑色即可。
办公教程总结
以上是为您收集整理的【word隐藏部分内容的方法】办公软件教程的全部内容,希望文章能够帮你了解办公软件教程word隐藏部分内容的方法。
如果觉得办公软件教程内容还不错,欢迎将网站推荐给好友。