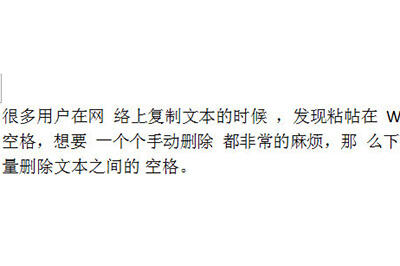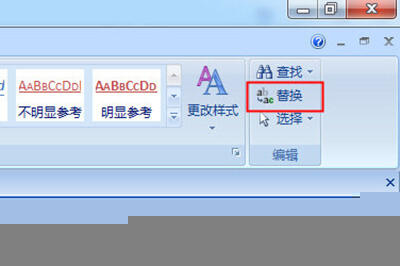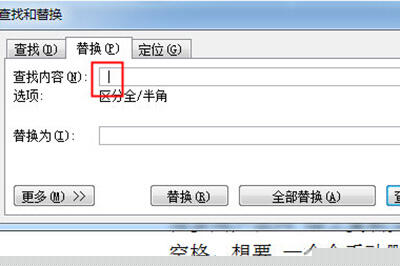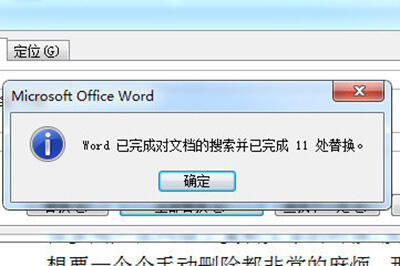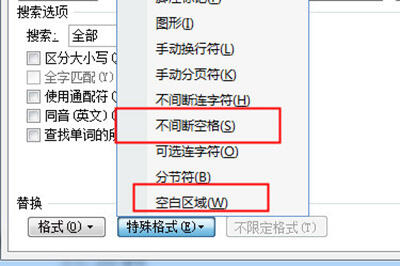Word如何批量删除空格 批量删除技巧分享
办公教程导读
收集整理了【Word如何批量删除空格 批量删除技巧分享】办公软件教程,小编现在分享给大家,供广大互联网技能从业者学习和参考。文章包含404字,纯文字阅读大概需要1分钟。
办公教程内容图文
然后点击上方【开始】,在右边的工具栏中用【】(快捷键CTRL+H),弹出窗口。
接着你在【】的输入框中直接敲一个空格进去,然后下面的【为】不用管。
最后点击【全部】即可,然后显示已经完成对文档的搜索并完成XXX处。返回你的文章内容,你就会发现原来的空格已经全部不见了。
Word相关攻略推荐:
Word中编号和文字相隔太远?拖动标尺来调整介绍
使用Word文档打印身份证具体操作步骤
Word文档怎么转成Excel表格 迅捷PDF转换器可以搞定
如果你发现用这种方法还是无法删除空格,那么就再次打开窗口,然后点击左下角【更多】,在下方【】中选择【空白区域】或者【不间断空格】,然后再次【全部】即可。
办公教程总结
以上是为您收集整理的【Word如何批量删除空格 批量删除技巧分享】办公软件教程的全部内容,希望文章能够帮你了解办公软件教程Word如何批量删除空格 批量删除技巧分享。
如果觉得办公软件教程内容还不错,欢迎将网站推荐给好友。