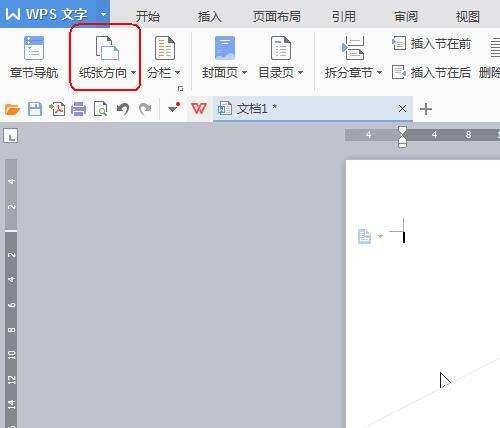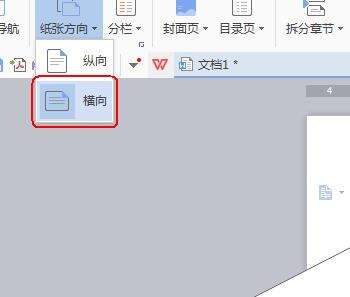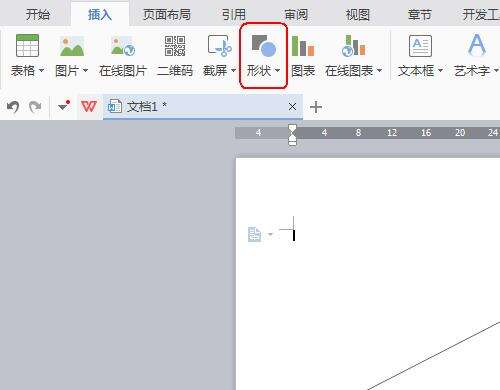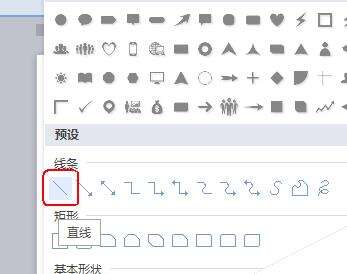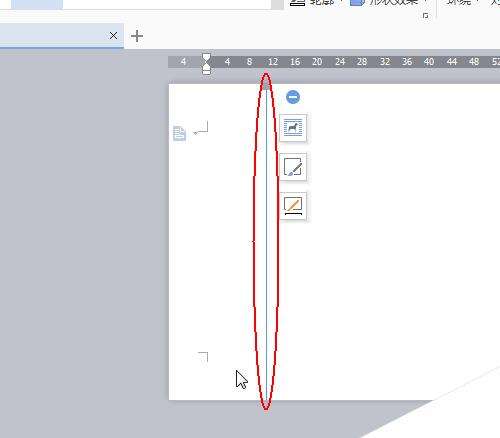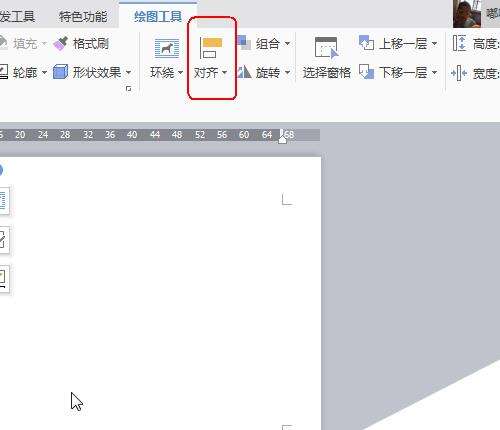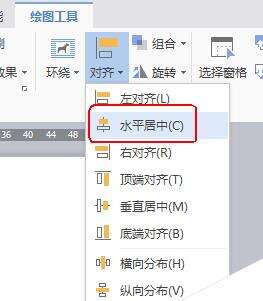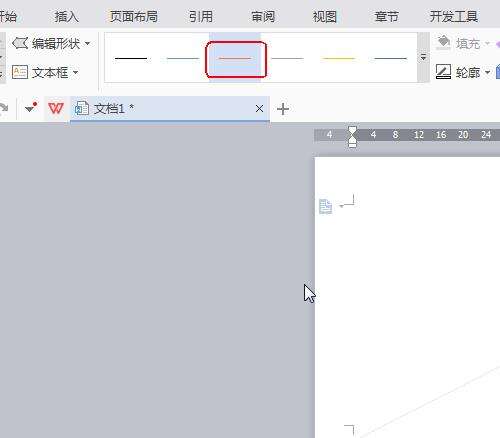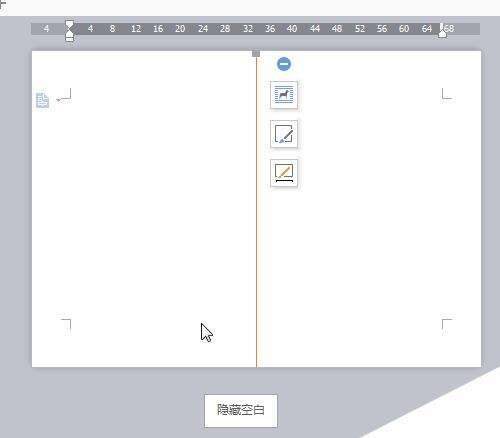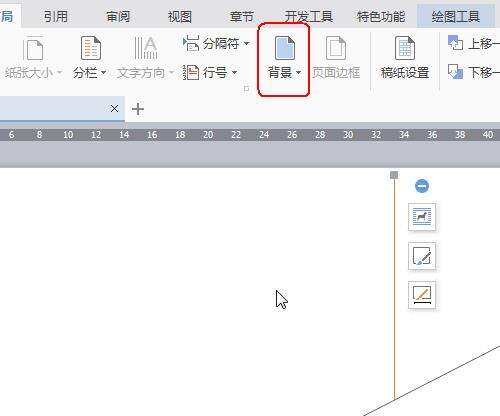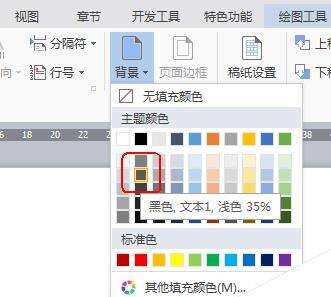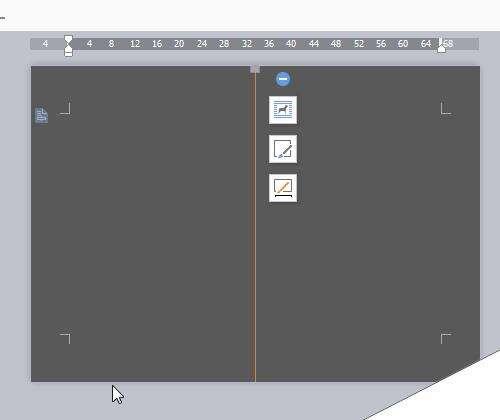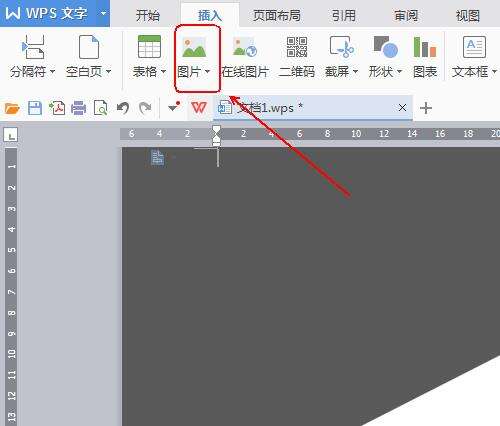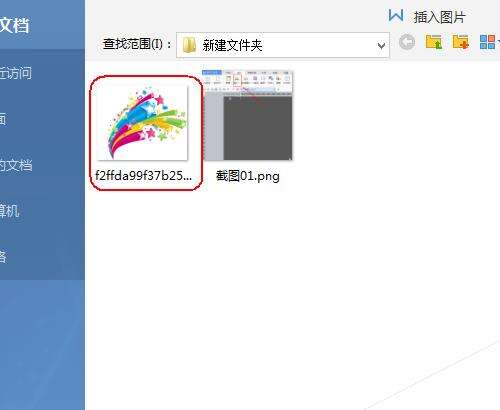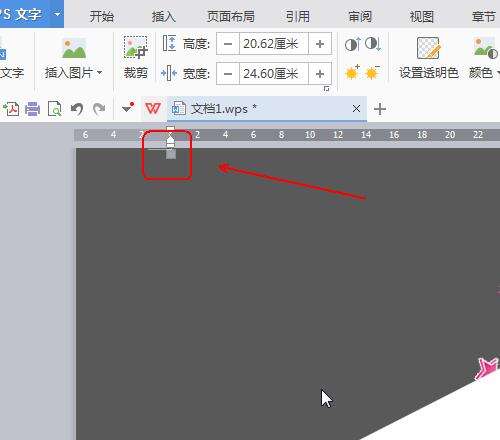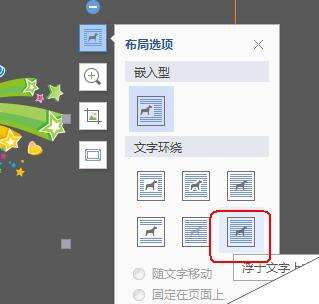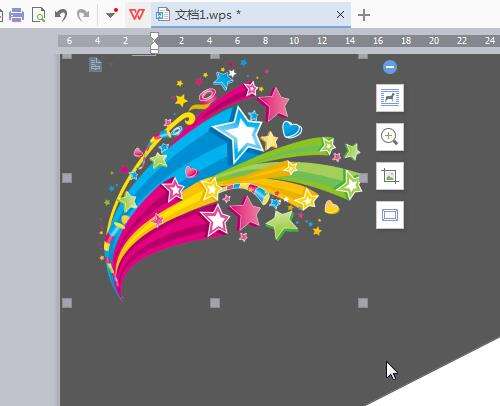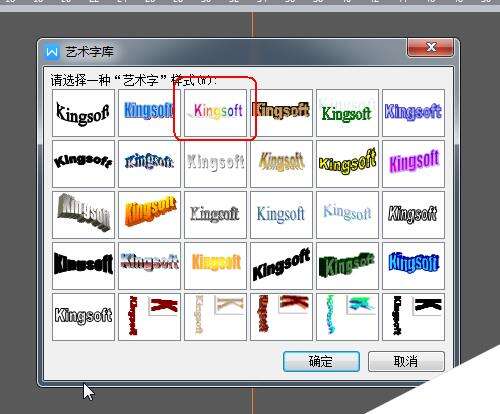wps怎么设计生日贺卡?
办公教程导读
收集整理了【wps怎么设计生日贺卡?】办公软件教程,小编现在分享给大家,供广大互联网技能从业者学习和参考。文章包含1064字,纯文字阅读大概需要2分钟。
办公教程内容图文
2、点击“纸张方向”工具下方的倒三角,选择“横向”。
3、点击工具栏“插入”,在“插入”工具列表中找到“形状”工具。
4、点击“形状”下方的倒三角,在形状列表中找到“直线”形状。
5、在文档的空白处按住Shift键随意画出一条贯穿顶和底的直线。
6、点击工具栏“绘图工具”,在“绘图工具”列表中找到“对齐”工具。
7、点击“对齐”工具下方的倒三角,选择“水平居中”。
8、在“绘图工具”列表中选择自己喜欢的直线样式。
9、最终结果
二、制作贺卡的底板
1、点击工具栏上的“页面布局”,在“页面布局”列表中找到“背景”工具。
2、点击“背景”工具下方的倒三角,选择“黑色 文本1 浅色35%”
3、最终的效果
三、制作装饰插画和文字1
1、点击工具栏“插入”,在“插入”工具列表找到“图标”工具。
2、打开我们需要插入的图片。我这里选择的是星星彩虹。
3、点击插入图片的小色块,对图片进行大小的调整
4、点击图片右侧的“布局选项”属性,选择“浮于文字上方”
5、调整星星彩虹图片的位置,让其置于纸张的左上角
6、点击工具栏“插入”,在“插入”工具列表中找到“艺术字”工具并点击
7、在“艺术字库”中挑一款我们喜欢的艺术字样式。
8、在“编辑”艺术字窗口中输入“生日快乐”的文字,并设置好好看的字体。
9、点击“生日快乐”这个艺术字,并在其右侧选择“布局选项”-“浮于文字上方”
10、调整艺术字的位置和大小
11、点击右侧的“形状填充”-“红色”
12、点击右侧的“形状填充”-“黄色”
四、制作装饰插画和文字2
1、点击工具栏“插入”,在“插入”工具列表找到“图片”工具。
2、点击“图片”工具,并打开我们需要的图片。
3、在插入图片的右侧,点击“布局选项”
4、调整图片的大小和位置。
5、点击工具栏“插入”,在“插入”工具栏列表中找到“文本框’并点击。
6、在文档中画出一个矩形的文本框。
7、输入祝福语。
8、Ctrl+A全选文本框中的文字。
9、点击工具栏”开始“,在”开始“工具列表中对”字体“”字号“”字体颜色“进行设置。
10、点击”文本框“的框线,在”轮廓形状“-”无线条颜色“。
11、点击”形状填充“属性-”黑色“(使其背景颜色保持一致)
五、最终的效果
最终的效果。本文档要是想打印出来,建议先转化成pdf格式,再进行打印。否则背景颜色的效果无法打印出来。
办公教程总结
以上是为您收集整理的【wps怎么设计生日贺卡?】办公软件教程的全部内容,希望文章能够帮你了解办公软件教程wps怎么设计生日贺卡?。
如果觉得办公软件教程内容还不错,欢迎将网站推荐给好友。