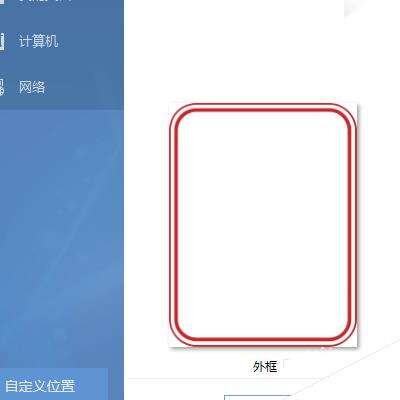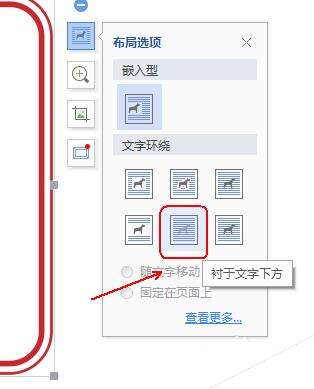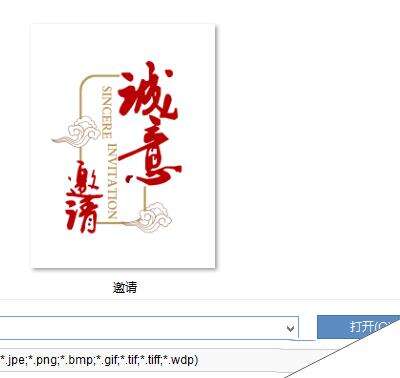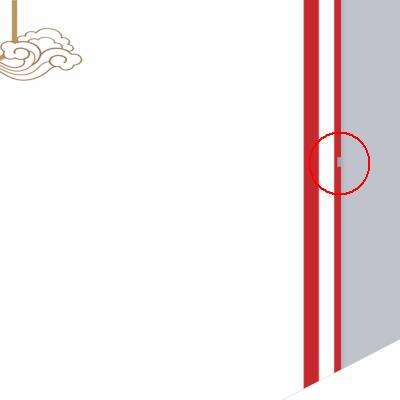wps怎么制作年会邀请函?
办公教程导读
收集整理了【wps怎么制作年会邀请函?】办公软件教程,小编现在分享给大家,供广大互联网技能从业者学习和参考。文章包含606字,纯文字阅读大概需要1分钟。
办公教程内容图文
2、点击“图片”工具,打开我们下载的图片。不要问我素材怎么弄,百度图片自己关键词搜索。
3、点击文档中图片,在其右侧的属性框中选择“布局选项”-“衬于文字的下方”
4、点击图片四周的小色块,调整图片的大小及位置。
5、最终结果。
二、制作内部装饰
1、点击工具栏“插入”,在“插入”工具列表中找到“图片”工具。
2、点击“图片”工具,打开我们下载的图片。提示:关键词搜索“邀请”
3、点击文档中图片,在其右侧的属性框中选择“布局选项”-“浮于文字的上方”(这一步必不可少否则不好调整图片位置)
4、点击图片四周的小色块,调整图片的大小及位置。
5、最终效果。
三、文字部分
1、点击选中文档中的“外框”。本步骤很重要,下图中出现的小色块表示外框已经被选中。
2、点击工具栏“插入”,在“插入”工具列表中找到“文本框”工具。
3、点击“文本框”工具下方的倒三角,选择“竖向”
4、在文档中画出一个“文本框”的矩形。
5、在文本框中输入下图中的内容。
6、Ctrl+A全选文本框中的文字
7、点击工具栏“ 开始”,在“开始”工具列表中将字体更改为楷体,字号更改为26,颜色更爱为红色。
8、将文头单独选中。
9、将此文头字体加粗。
四、最后的美化
1、点击文本框的框线。
2、在其右侧的属性中选择“形状轮廓”-“无线条颜色”
3、最终的效果。
办公教程总结
以上是为您收集整理的【wps怎么制作年会邀请函?】办公软件教程的全部内容,希望文章能够帮你了解办公软件教程wps怎么制作年会邀请函?。
如果觉得办公软件教程内容还不错,欢迎将网站推荐给好友。