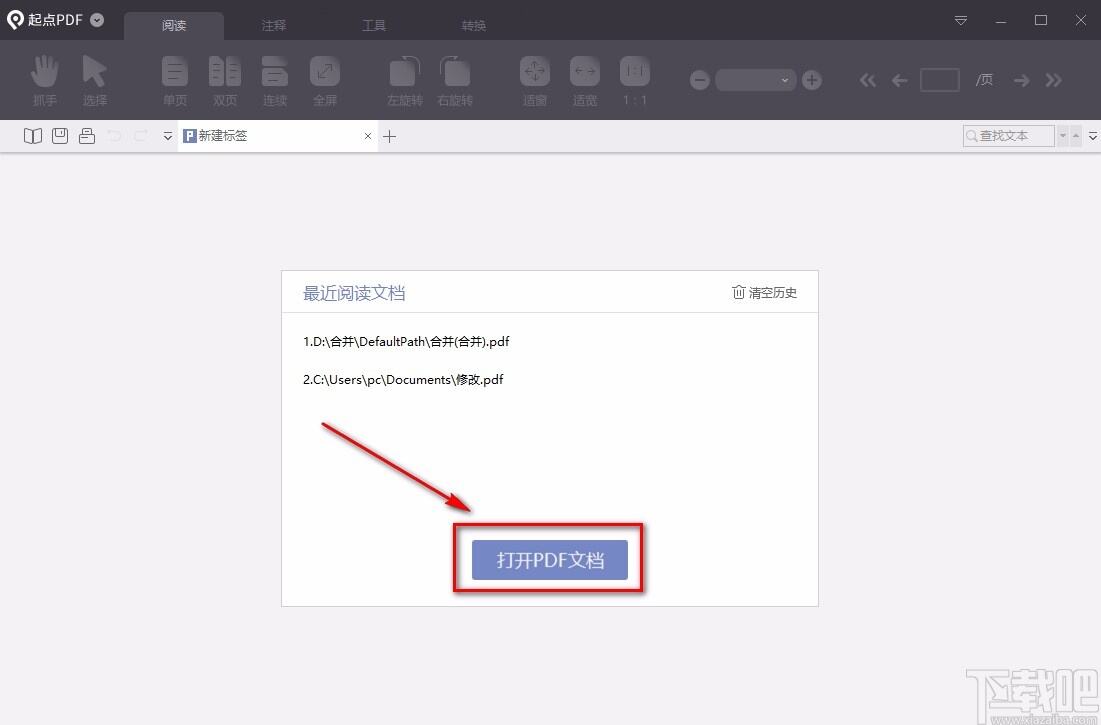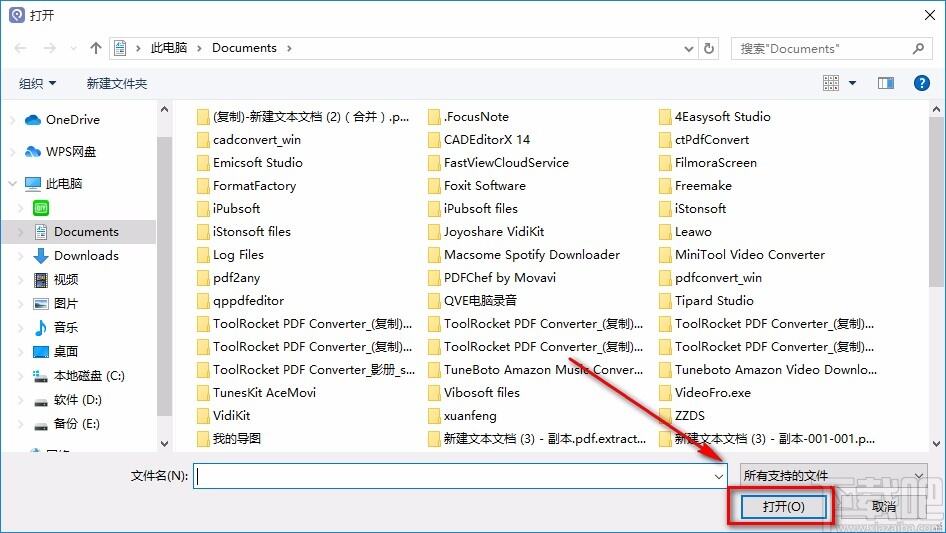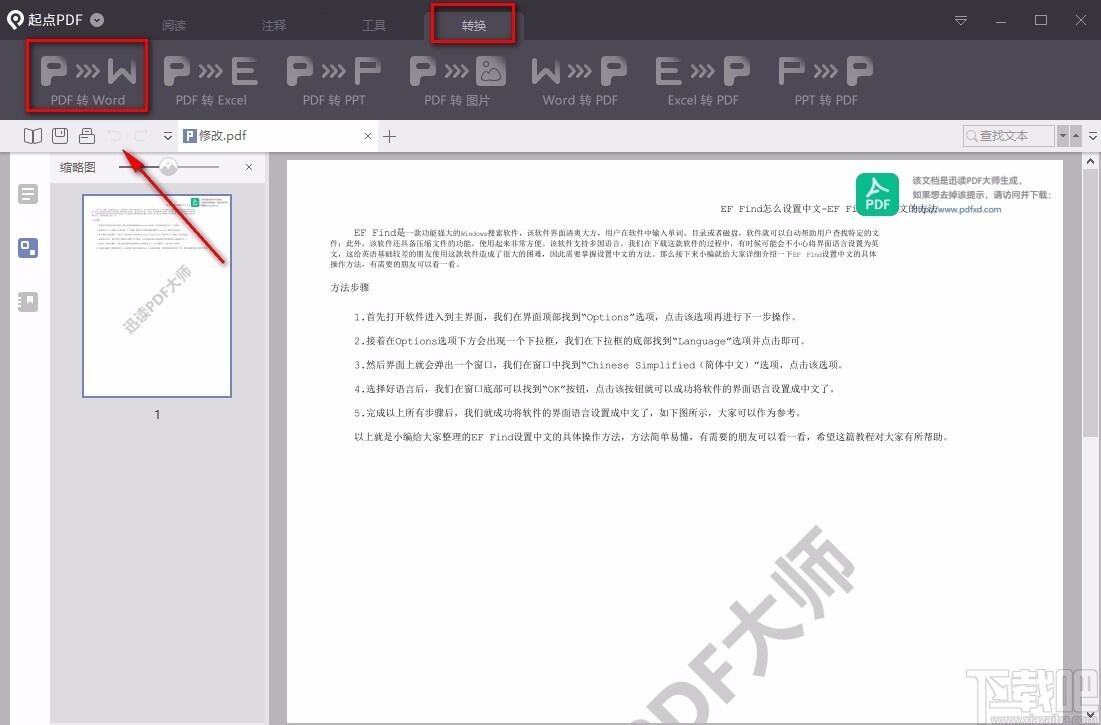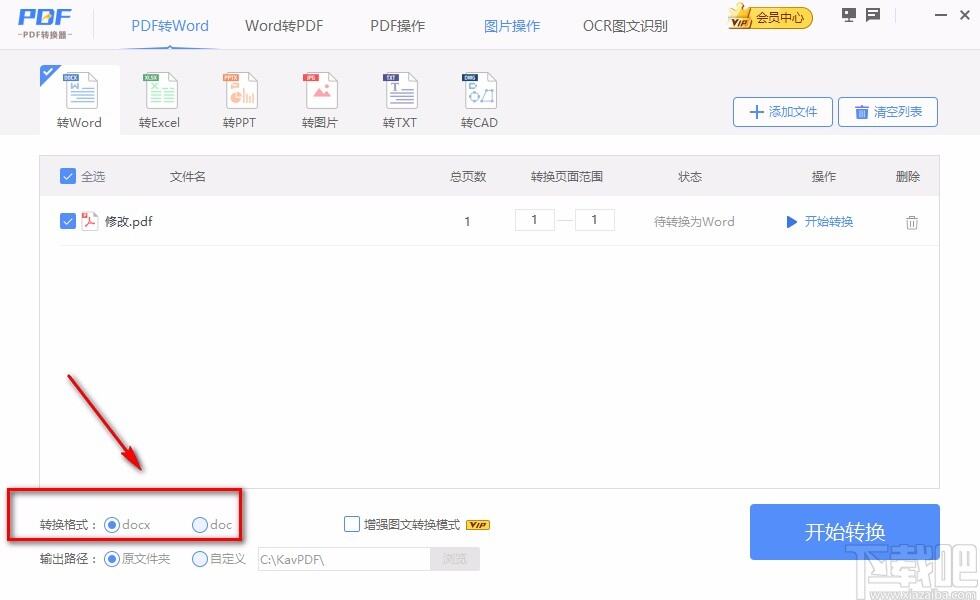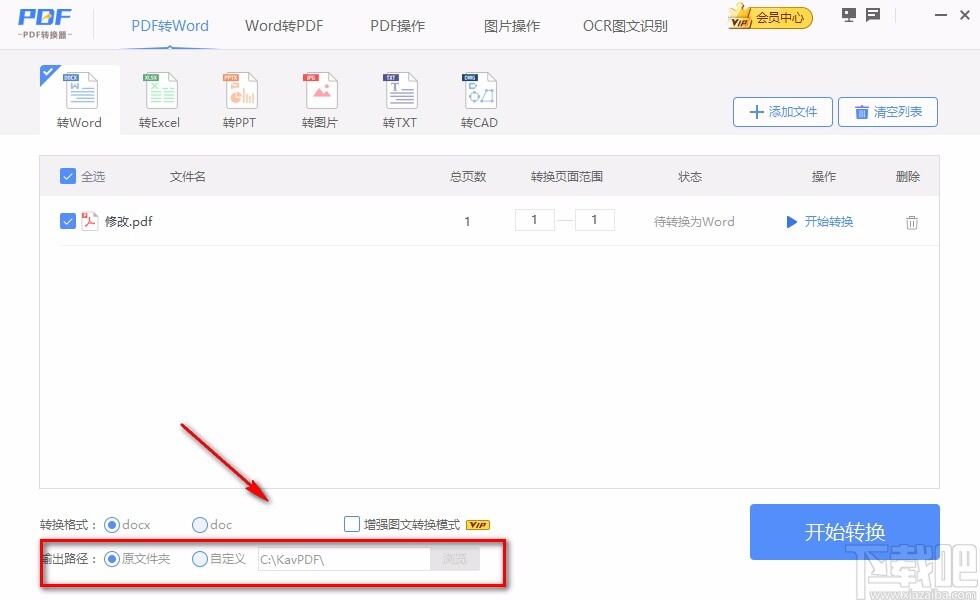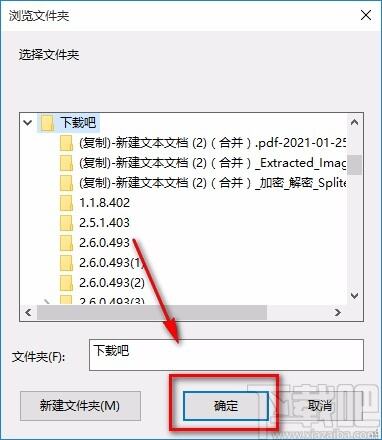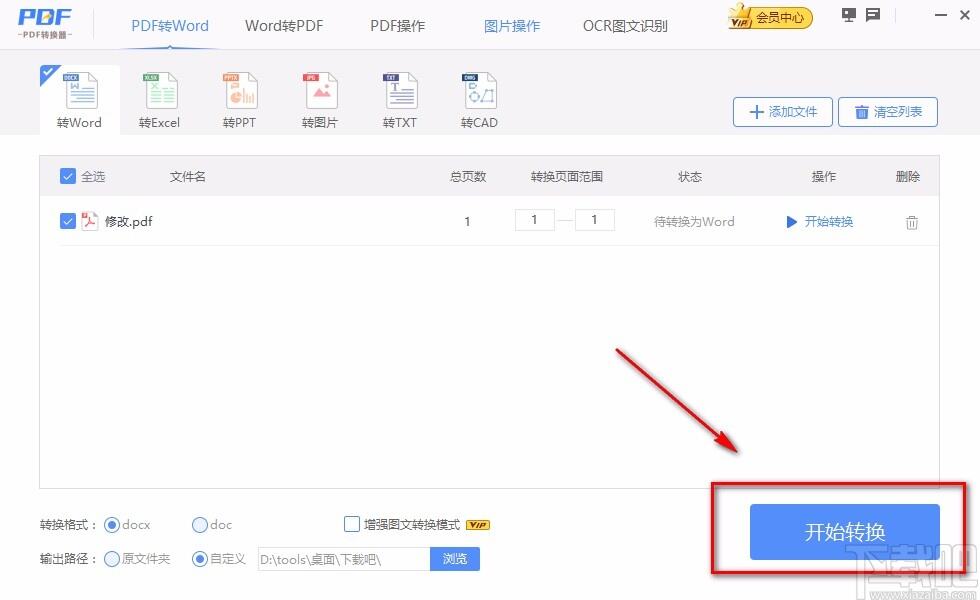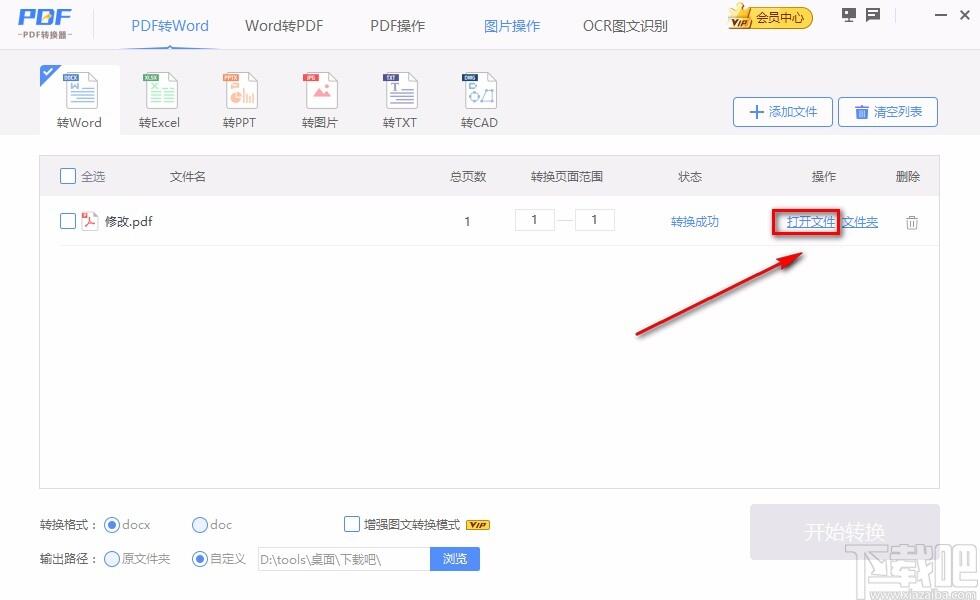起点PDF阅读器将PDF转为Word的方法
办公教程导读
收集整理了【起点PDF阅读器将PDF转为Word的方法】办公软件教程,小编现在分享给大家,供广大互联网技能从业者学习和参考。文章包含485字,纯文字阅读大概需要1分钟。
办公教程内容图文
2.接着在文件添加页面中,我们将需要转为Word的PDF文档选中,再点击页面右下角的“打开”按钮就可以了。
3.将PDF文件在软件中打开后,我们在界面上方点击“转换”按钮,并在界面左上方选择“PDF转Word”选项。
4.然后界面上就会出现一个文档格式转换窗口,我们在窗口左下方找到“转换格式”选项,根据自己的需要在其后面设置文档的转换格式。
5.接下来在界面左下方找到“输出路径”选项,根据自己的需要在其后面设置输出路径;如果选择“自定义”选项,还要点击其后面的“浏览”按钮。
6.点击浏览按钮后,界面上会出现一个浏览文件夹窗口,我们在窗口中将文件的保存位置选中,再点击窗口底部的“确定”按钮就可以了。
7.完成以上所有步骤后,我们在界面右下角找到“开始转换”按钮,点击该按钮就可以将PDF文件转为Word文件了。
8.文件格式转换完毕后,我们在界面右上方可以看到“状态”是“转换成功”,这时候点击“打开文件”按钮就可以查看转换格式后的文件。
办公教程总结
以上是为您收集整理的【起点PDF阅读器将PDF转为Word的方法】办公软件教程的全部内容,希望文章能够帮你了解办公软件教程起点PDF阅读器将PDF转为Word的方法。
如果觉得办公软件教程内容还不错,欢迎将网站推荐给好友。