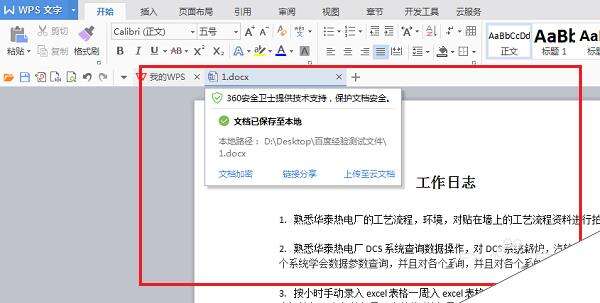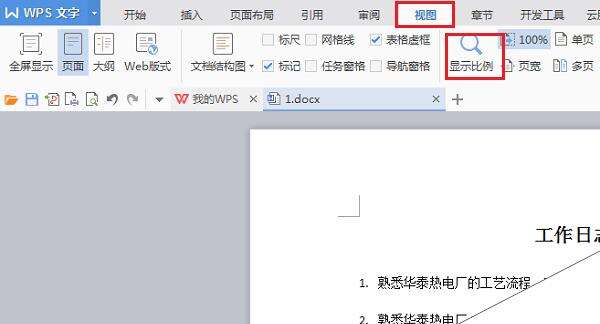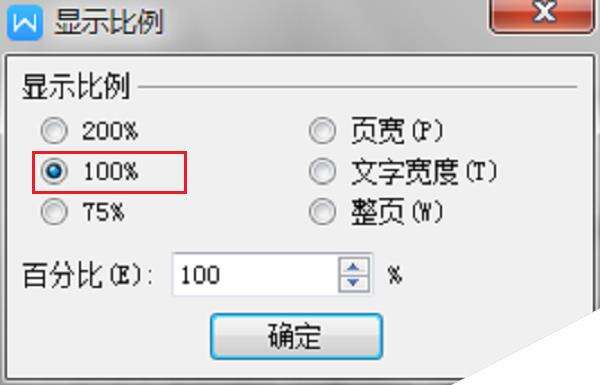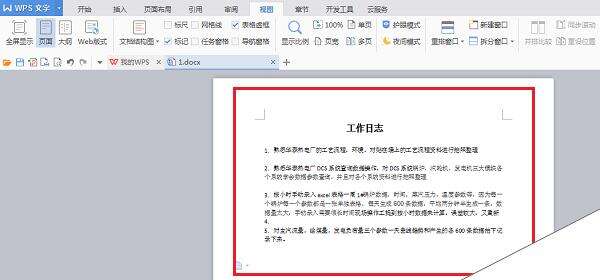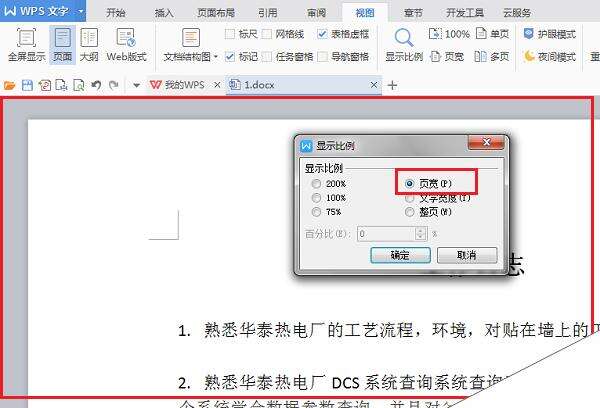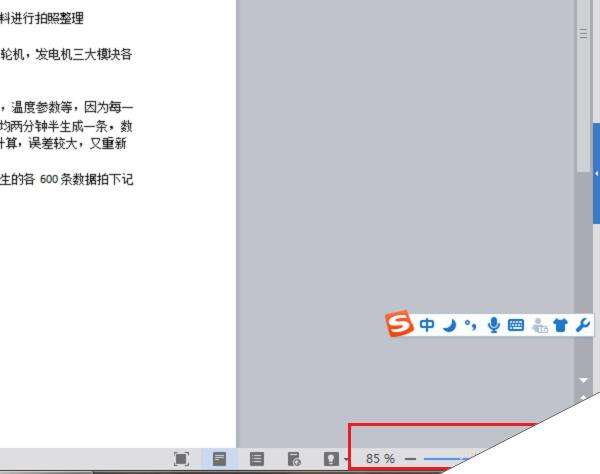wps文档怎么设置页面的显示比例? wps页面缩放比例的设置方法
办公教程导读
收集整理了【wps文档怎么设置页面的显示比例? wps页面缩放比例的设置方法】办公软件教程,小编现在分享给大家,供广大互联网技能从业者学习和参考。文章包含329字,纯文字阅读大概需要1分钟。
办公教程内容图文
2、进去视图界面之后,点击显示比例,如下图所示:
3、进去显示比例界面之后,可以看到默认是100%的显示比例,我们可以设置自己需要的文档显示比例,如下图所示:
4、设置好文档显示比例之后,点击确定就设置完成了,这里显示比例没有更改,依然设置为100%,如下图所示:
5、在显示比例页面,我们也可以直接设置成页宽格式,会自动将文档页面缩放到屏幕宽度,如下图所示:
6、我们也可以在底部的滑动条直接设置页面的显示比例,如下图所示:
wps中设置页面缩放比例的方法,希望大家喜欢,请继续关注来客网。
办公教程总结
以上是为您收集整理的【wps文档怎么设置页面的显示比例? wps页面缩放比例的设置方法】办公软件教程的全部内容,希望文章能够帮你了解办公软件教程wps文档怎么设置页面的显示比例? wps页面缩放比例的设置方法。
如果觉得办公软件教程内容还不错,欢迎将网站推荐给好友。