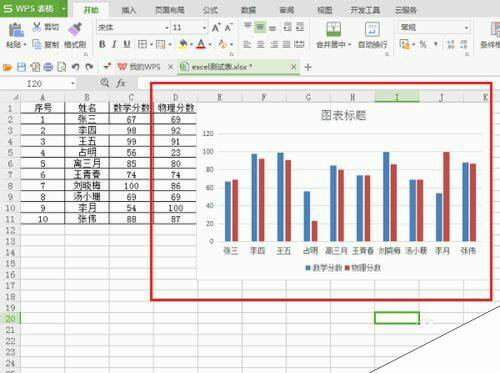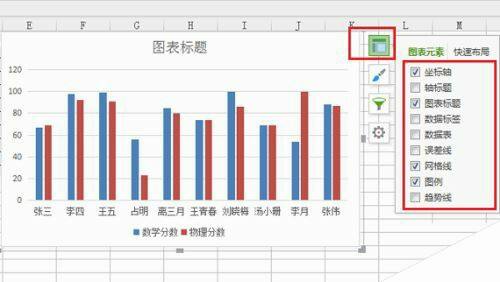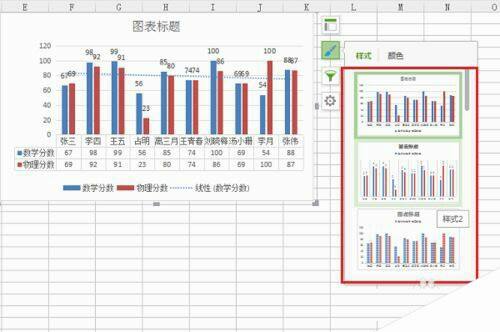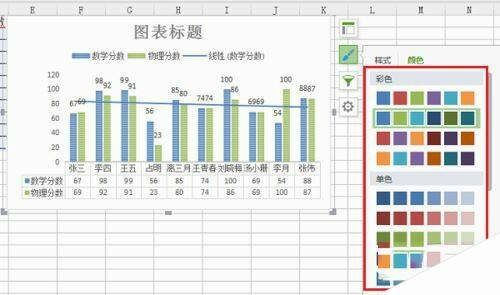wps怎样根据表格内容设置图表元素及样式?
办公教程导读
收集整理了【wps怎样根据表格内容设置图表元素及样式?】办公软件教程,小编现在分享给大家,供广大互联网技能从业者学习和参考。文章包含285字,纯文字阅读大概需要1分钟。
办公教程内容图文
2、点击第一个图表元素按钮,可以当前使用的图表元素,坐标轴,图表标题,图例,网格线等,如下图所示:
3、在图表元素设置中,这里勾选数据比标签和数据表,可以看到表格中的图表发送明显变化,如下图所示:
4、我们在图表元素设置中,也可以添加趋势线,可以选择添加线性还是指数类型的,如下图所示:
5、设置好图表元素之后,我们可以来设置一下图表的样式和颜色,点击第三个按钮图表筛选器,在数列中可以看到详细的类别,如下图所示:
6、设置好图表样式之后,我们可以更改图表的颜色,这里是柱状图可以更改柱状图的柱子颜色,如下图所示:
办公教程总结
以上是为您收集整理的【wps怎样根据表格内容设置图表元素及样式?】办公软件教程的全部内容,希望文章能够帮你了解办公软件教程wps怎样根据表格内容设置图表元素及样式?。
如果觉得办公软件教程内容还不错,欢迎将网站推荐给好友。