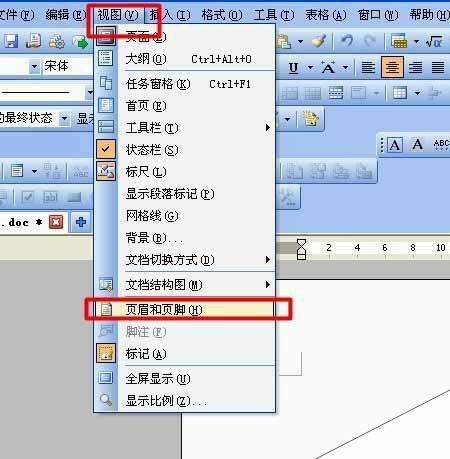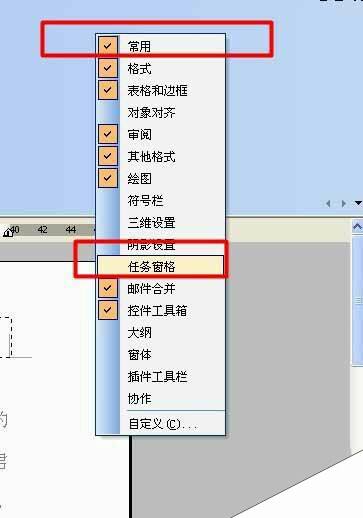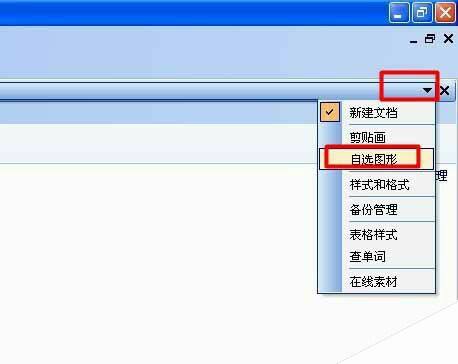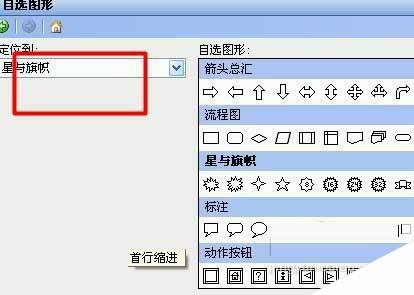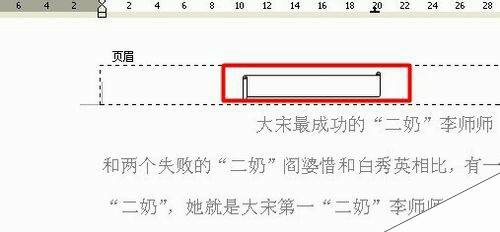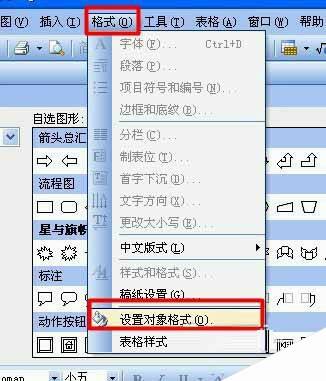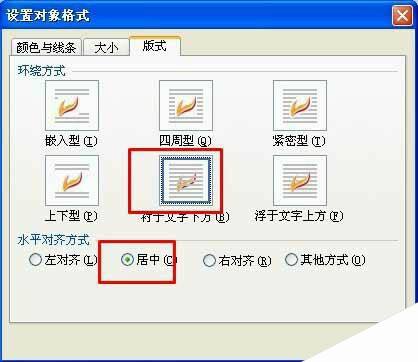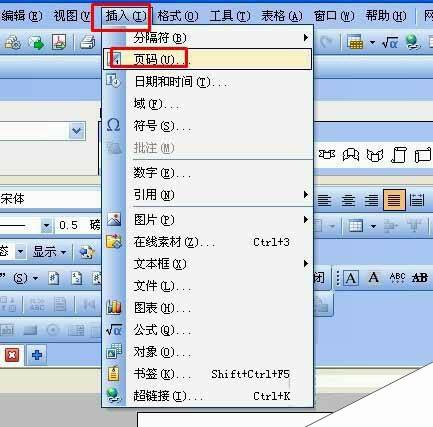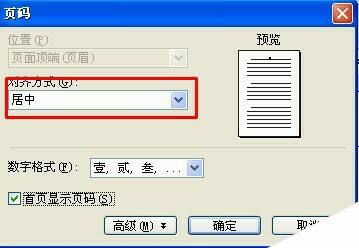wps文字设置有图案的页码
办公教程导读
收集整理了【wps文字设置有图案的页码】办公软件教程,小编现在分享给大家,供广大互联网技能从业者学习和参考。文章包含457字,纯文字阅读大概需要1分钟。
办公教程内容图文
2、鼠标停留在页眉页脚里,右击WPS文档上方工具栏的空白处,点击任务窗格。
3、这个时候上方工具栏会出现一个新的工具栏,点击选择自选图形。
4、在自选图形左侧,选择定位到:“星星与旗帜”,也可以不选,直接在右侧栏寻找。
5、选择自己喜欢的图案,左键点击,然后在页眉页脚栏,利用鼠标,绘制出现。
6、选择刚刚绘出的图形,点击格式—设置对象格式,一定要选中。否则无法看到设置对象格式。
7、选择颜色与线条—填充颜色选择红色,线条颜色选为黑色。设置:“板式”—环绕方式衬于文字下方—-水平对齐方式 居中。
8、点击插入—页码,选择对齐方式为居中。
相关阅读:
WPS文件怎么插入居中的页码? wps页码居中的教程
wps文件页面没有留白该怎么办?wps页面留白被隐藏的解决办法
wps表格边框显示不全跨页面显示该怎么办?
办公教程总结
以上是为您收集整理的【wps文字设置有图案的页码】办公软件教程的全部内容,希望文章能够帮你了解办公软件教程wps文字设置有图案的页码。
如果觉得办公软件教程内容还不错,欢迎将网站推荐给好友。