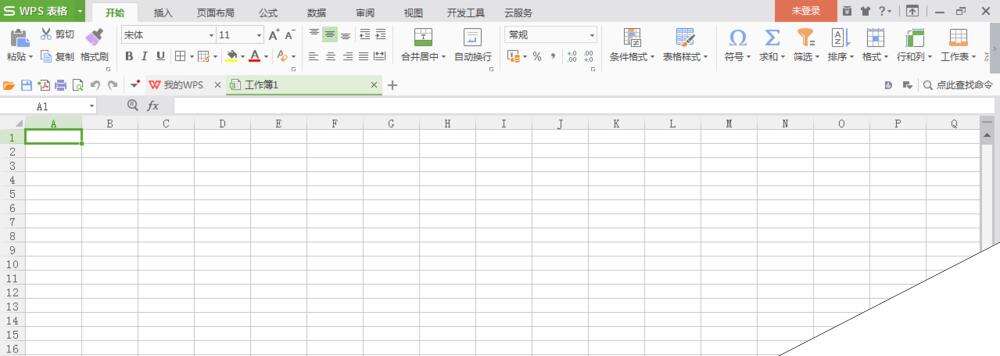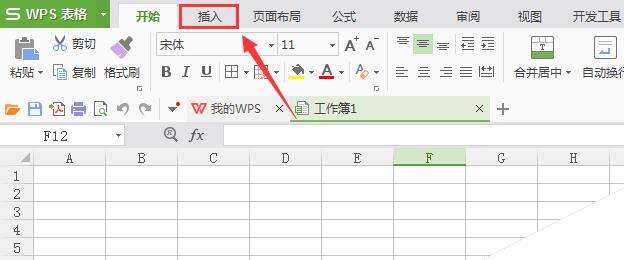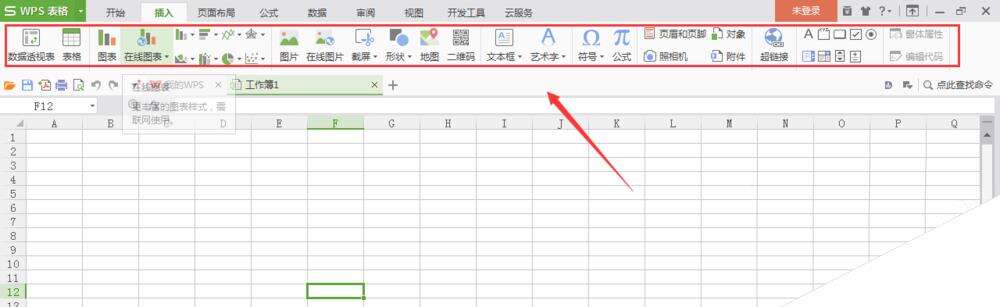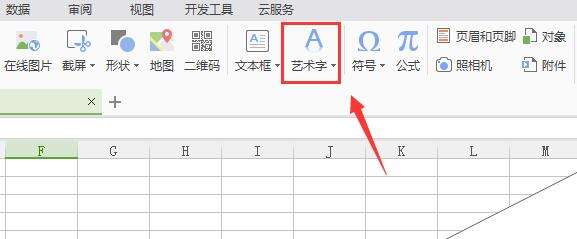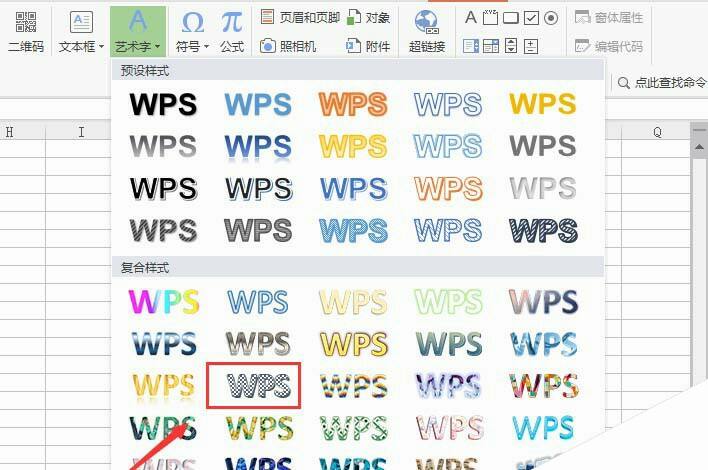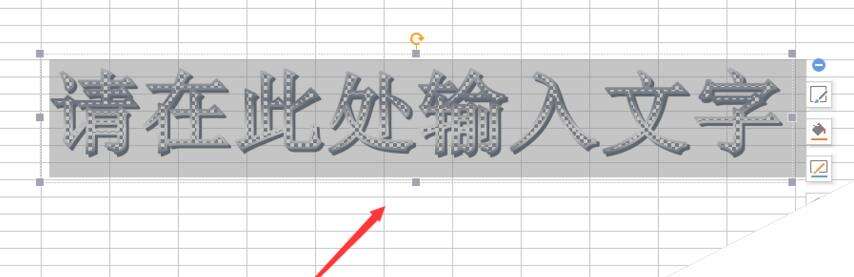WPS怎么设置艺术字?WPS输入棋盘格文字的教程
办公教程导读
收集整理了【WPS怎么设置艺术字?WPS输入棋盘格文字的教程】办公软件教程,小编现在分享给大家,供广大互联网技能从业者学习和参考。文章包含371字,纯文字阅读大概需要1分钟。
办公教程内容图文
2、在该界面内插入选项,如图所示:
3、点击插入选项,进入其工具编辑区,如图所示:
4、在该编辑区内找到艺术字选项,如图所示:
5、点击艺术字选项,在其子级菜单里找到我们需要的预设样式,如图所示:
6、点击我们选择的选项,弹出输入文字对话框,如图所示:
7、在该对话框内输入我们需要的文字,可以看到文字效果就出来了,如图所示:
相关推荐:
wps文档输入几个文字就自动换行该怎么办?
wps文字怎么打印背景? wps文字背景打印的教程
WPS文字怎么分成两栏? WPS文档分栏显示的教程
办公教程总结
以上是为您收集整理的【WPS怎么设置艺术字?WPS输入棋盘格文字的教程】办公软件教程的全部内容,希望文章能够帮你了解办公软件教程WPS怎么设置艺术字?WPS输入棋盘格文字的教程。
如果觉得办公软件教程内容还不错,欢迎将网站推荐给好友。