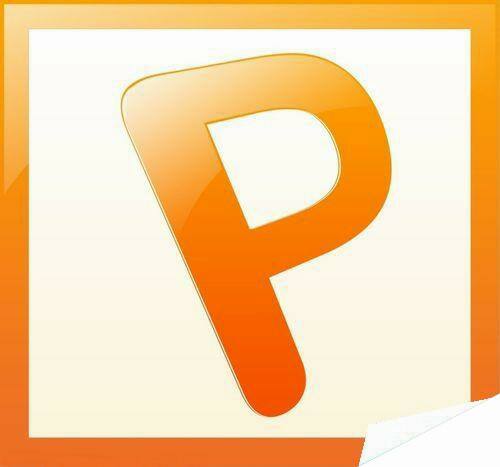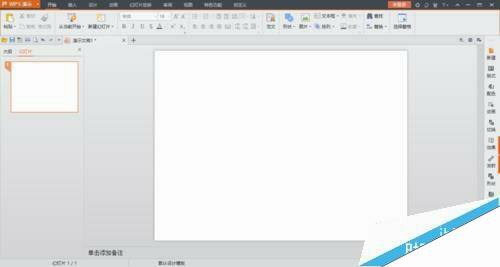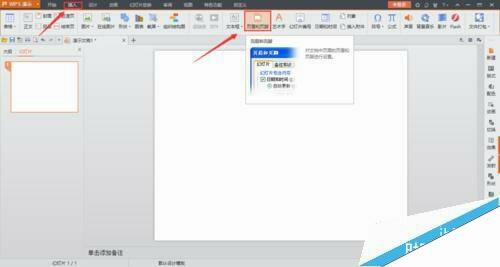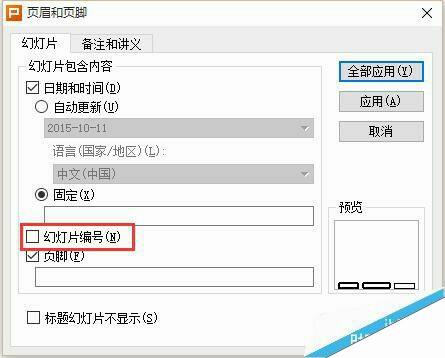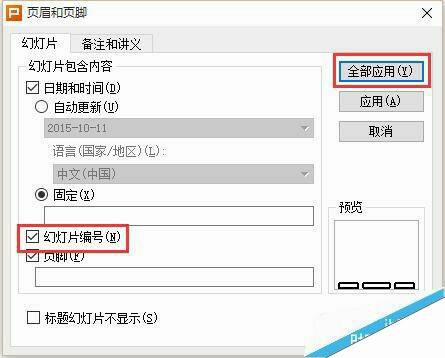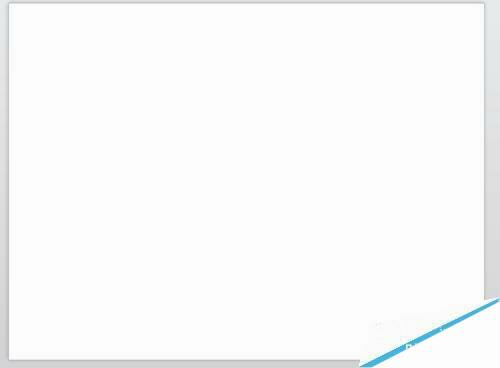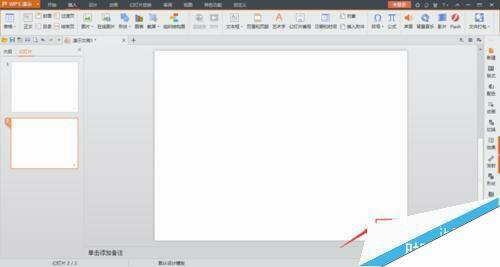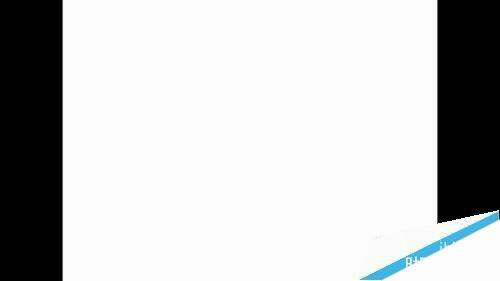WPS怎么做ppt幻灯片并插入页码?
办公教程导读
收集整理了【WPS怎么做ppt幻灯片并插入页码?】办公软件教程,小编现在分享给大家,供广大互联网技能从业者学习和参考。文章包含417字,纯文字阅读大概需要1分钟。
办公教程内容图文
1、首先在电脑上打开wps演示软件,并新建一个空白文档,如下图所示。
2、接下来点击上方菜单栏里的【插入】功能按钮,在下方可以找到【页眉和页脚】选项,如下图所示。
3、点击【页眉和页脚】选项,弹出页眉和页脚对话窗口,在该对话窗口内可以看到幻灯片编号选项,如下图所示。
4、勾选幻灯片编号选项,然后点击右上方的【全部应用】按钮,点击全部应用按钮可以给该PPT内所有的幻灯片添加页码,如果点击【应用】按钮,只会给选定的幻灯片添加页码,这点需要大家注意一下。
5、点击【全部应用】按钮之后,接下来就可以看到选定的幻灯片成功插入页码了,然后新建幻灯片,新建的幻灯片上同样有页码,如下图所示。
6、点击F5快捷键播放幻灯片时,在幻灯片下方也可以清晰的看到幻灯片的页码,此时幻灯片页码添加成功,如下图所示。
办公教程总结
以上是为您收集整理的【WPS怎么做ppt幻灯片并插入页码?】办公软件教程的全部内容,希望文章能够帮你了解办公软件教程WPS怎么做ppt幻灯片并插入页码?。
如果觉得办公软件教程内容还不错,欢迎将网站推荐给好友。