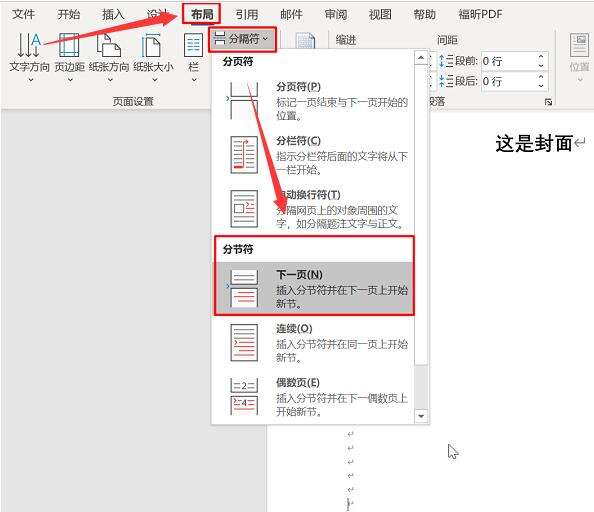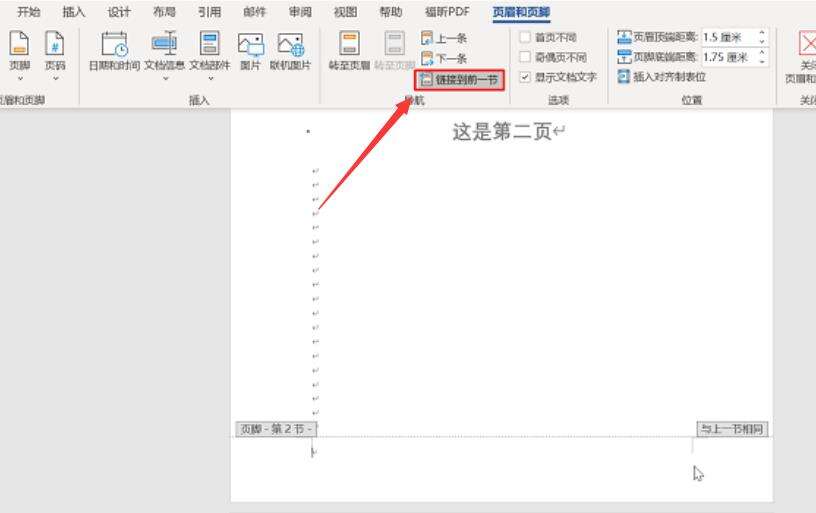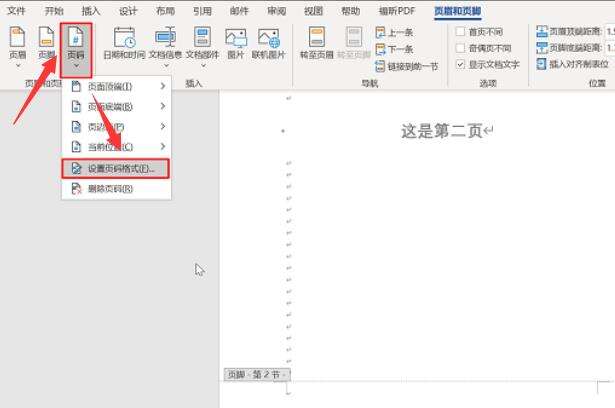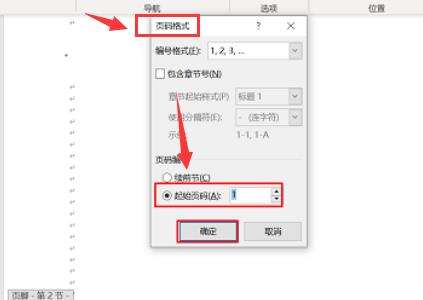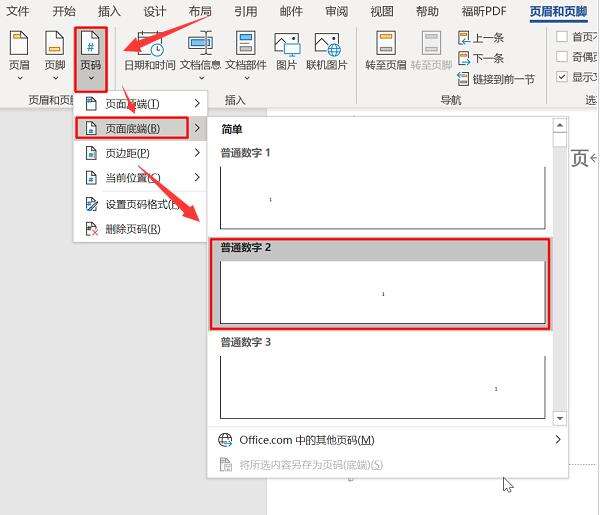办公教程总结
以上是为您收集整理的【Word怎么页码?Word指定页显示页码教程分享】办公软件教程的全部内容,希望文章能够帮你了解办公软件教程Word怎么页码?Word指定页显示页码教程分享。
如果觉得办公软件教程内容还不错,欢迎将网站推荐给好友。
hmoban 普通
相关推荐
word2003无法打开word2013文档的解决方法
办公教程导读 收集整理了【word2003无法打开word2013文档的解决方法】办公软件教程,小编现在分享给大家,供广大互联网技能从业者学习和参考。文章包含257字,纯文字阅读大概需要1分钟。 办公教程内容图文 图20...
- 办公教程
- 33
wps怎么使用开始菜单功能
办公教程导读 收集整理了【wps怎么使用开始菜单功能】办公软件教程,小编现在分享给大家,供广大互联网技能从业者学习和参考。文章包含141字,纯文字阅读大概需要1分钟。 办公教程内容图文 输入文字。我写的是我喜欢你,你...
- 办公教程
- 30
Microsoft Office Outlook邮件归档的相关操作步骤
办公教程导读 收集整理了【Microsoft Office Outlook邮件归档的相关操作步骤】办公软件教程,小编现在分享给大家,供广大互联网技能从业者学习和参考。文章包含479字,纯文字阅读大概需要1分钟。 办公教程...
- 办公教程
- 35
excel的宏被禁用了怎么办
办公教程导读 收集整理了【excel的宏被禁用了怎么办】办公软件教程,小编现在分享给大家,供广大互联网技能从业者学习和参考。文章包含1006字,纯文字阅读大概需要2分钟。 办公教程内容图文 excel的宏被禁用了的解...
- 办公教程
- 27
用WPS 2012保存网页内容
办公教程导读 收集整理了【用WPS 2012保存网页内容】办公软件教程,小编现在分享给大家,供广大互联网技能从业者学习和参考。文章包含867字,纯文字阅读大概需要2分钟。 办公教程内容图文 图1 在网页中选取感兴趣的内容...
- 办公教程
- 38
WPS怎么启用推荐列表设置
办公教程导读 收集整理了【WPS怎么启用推荐列表设置】办公软件教程,小编现在分享给大家,供广大互联网技能从业者学习和参考。文章包含67字,纯文字阅读大概需要1分钟。 办公教程内容图文 办公教程总结 以上是为您收集整理的【...
- 办公教程
- 35