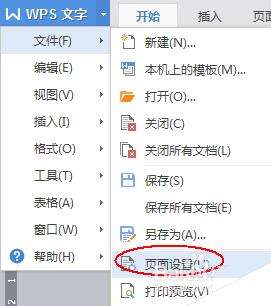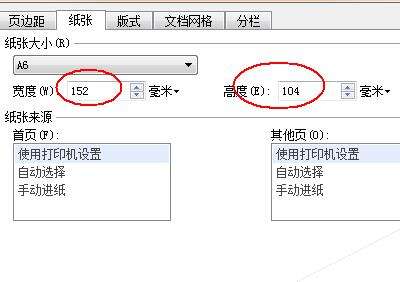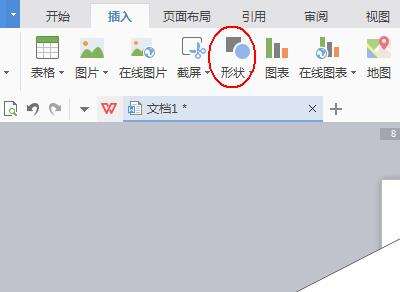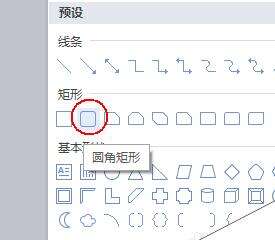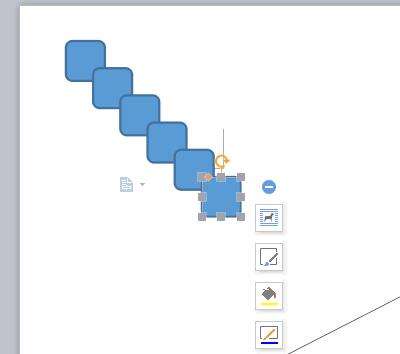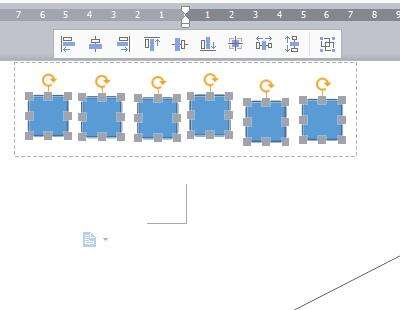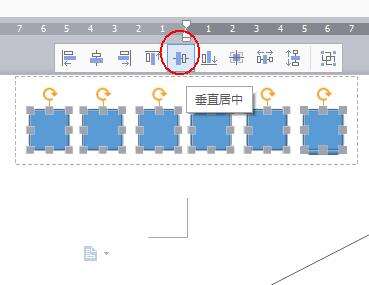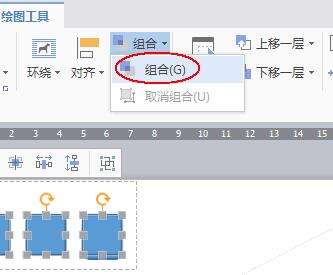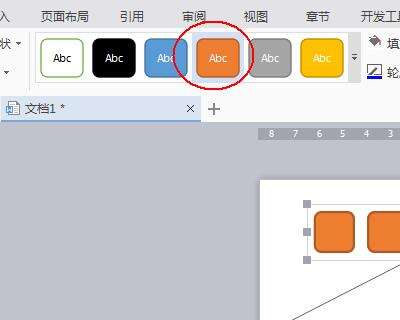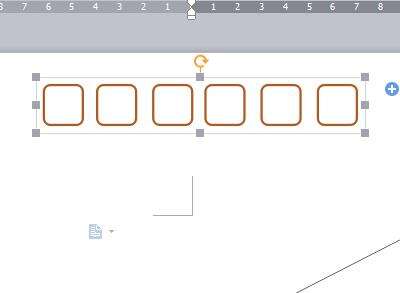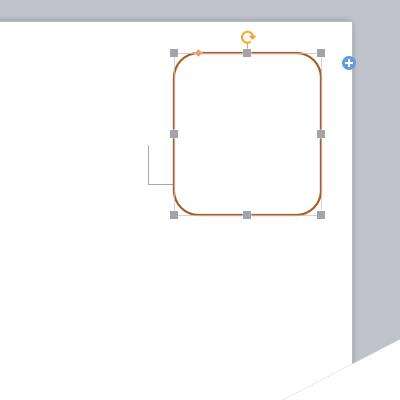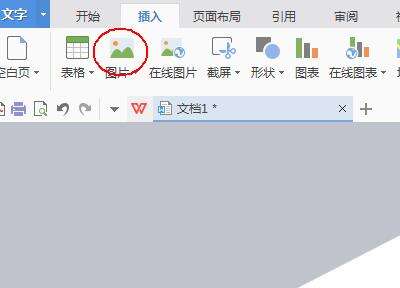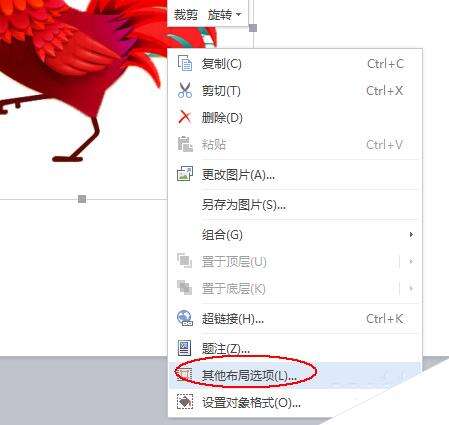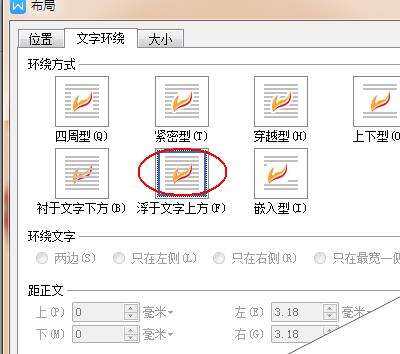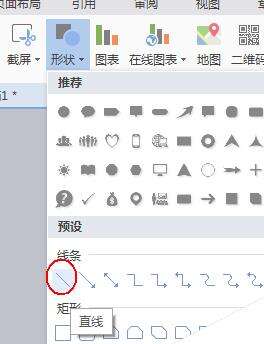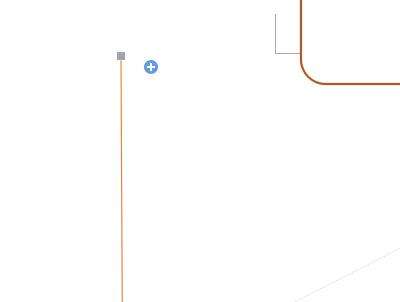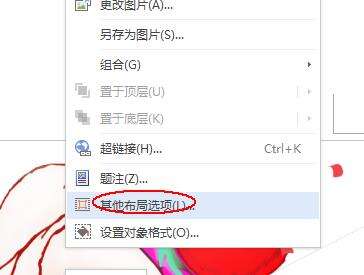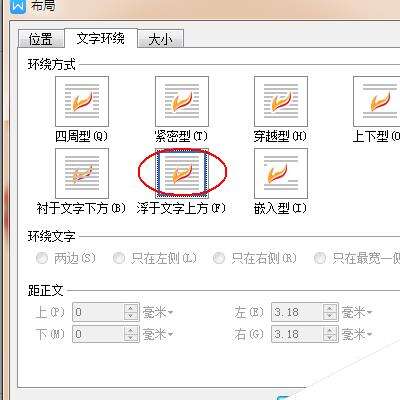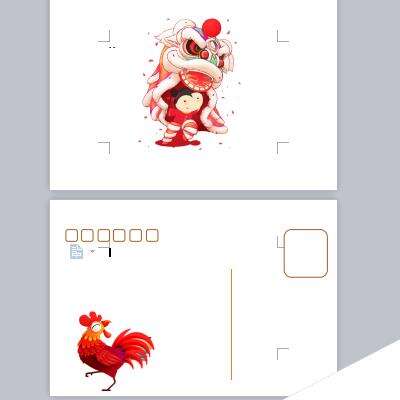wps怎么制作一个鸡年明信片?
办公教程导读
收集整理了【wps怎么制作一个鸡年明信片?】办公软件教程,小编现在分享给大家,供广大互联网技能从业者学习和参考。文章包含865字,纯文字阅读大概需要2分钟。
办公教程内容图文
2、接下来我们是将文档的大小设置为152*104,这个标准明信片的尺寸。“页面设置”窗口下点击“纸张”-将宽度设置为152mm,高度设置为104mm后点击“确定。”
二、制作明信片的邮编和邮票框
1、点击“插入”工具,在“插入”工具列表中找到“形状”。
2、点击“形状”工具,在弹出的形状工具列表中选择“圆角矩形”。
3、在文档的左上角位置画出一个正方形,并按Ctrl+C对其进行复制,在用快捷键Ctrl+V复制出另外的5各正方形。
4、将这6各正方形排列成一行,用于邮政编码的书写。(差不多排好后,按住ctrl件将所有的正方形进行点选)
5、这时在他们的上方会出现一排属性设置按钮,选择“垂直居中”即可。这样他们就能够对齐了。
6、点击“绘图工具”,在“绘图工具列表”中点击“组合”-“组合”。这样方便后期对这6个图形的统一编辑。
7、在“绘图工具”列表中的样式列表中选择“巧克力黄”,其他颜色也可以,根据个人喜好。
8、点击“绘图工具”-“填充”-“白色”。
9、如法炮制,我们可以很轻松的制作出明信片的邮票框。
三、明星片的内容和装饰用
1、“百度图片”下一张卡通图片。
2、点击“插入”,在插入列表中找到“图片”工具,并将我们下载的图片插入明信片文档中。
3、右击图片选择“其他布局选项”
4、在“布局”窗口下点击“文字环绕”-“浮于文字上方”-“确定”即可。这样我们就可以将该图片移动到文档的任意位置。
5、点击“插入”-“形状”-“直线”。
6、在文档中画出该直线。直线的位置在邮票框左下角不远处。
四、明信片背面。
1、
另起一个空白页,点击“插入”-“图片”,选择一样自己喜欢的图片插入即可。
另起一个空白页,点击“插入”-“图片”,选择一样自己喜欢的图片插入即可。右击图片选择“其他布局选项”
2、在“布局”窗口下点击“文字环绕”-“浮于文字上方”-“确定”即可。这样我们就可以将该图片移动到文档的任意位置。
五、成品完成
最终效果
办公教程总结
以上是为您收集整理的【wps怎么制作一个鸡年明信片?】办公软件教程的全部内容,希望文章能够帮你了解办公软件教程wps怎么制作一个鸡年明信片?。
如果觉得办公软件教程内容还不错,欢迎将网站推荐给好友。