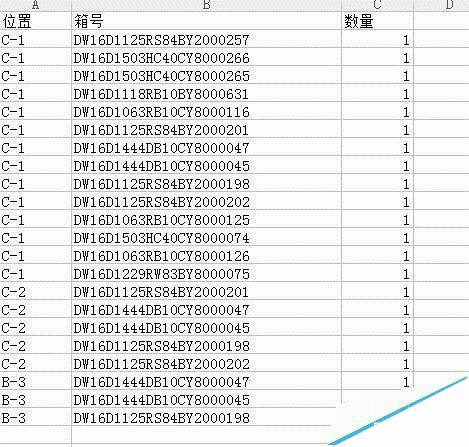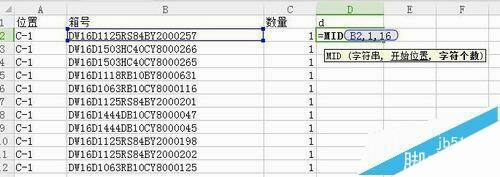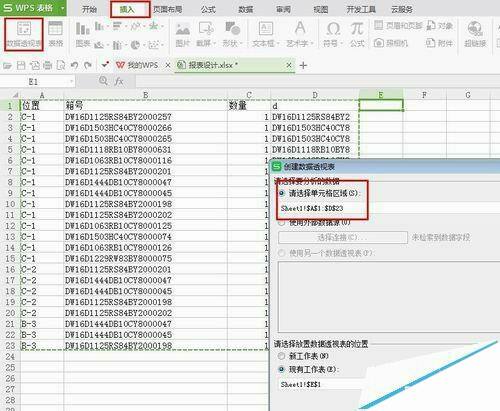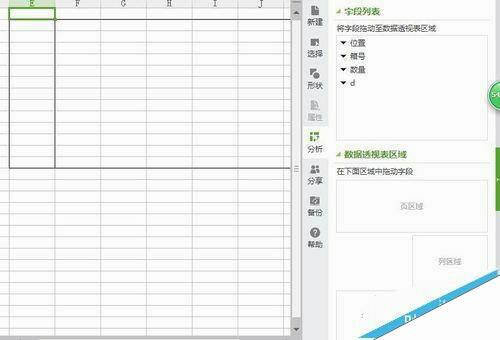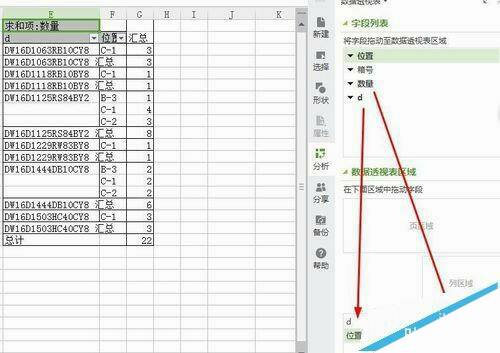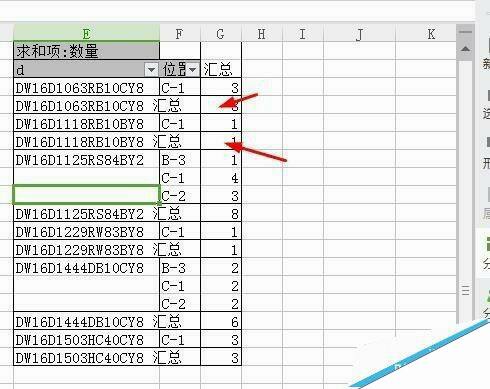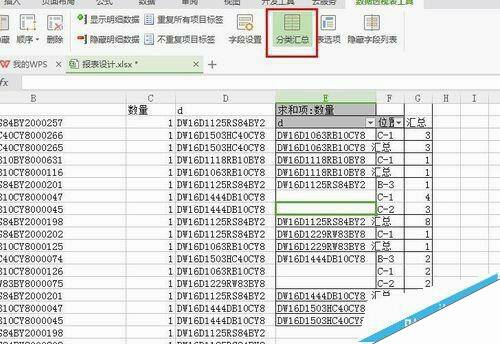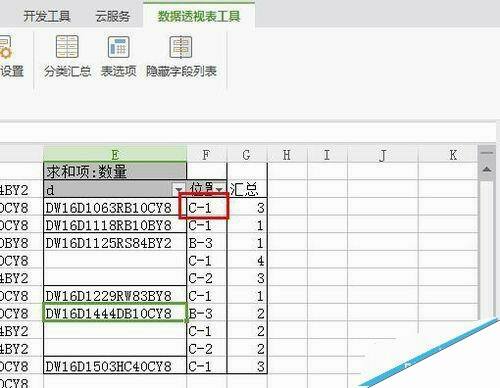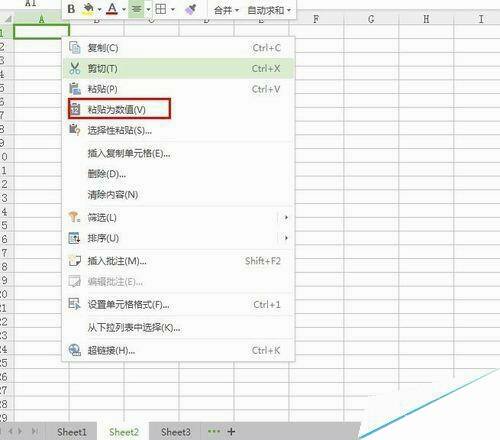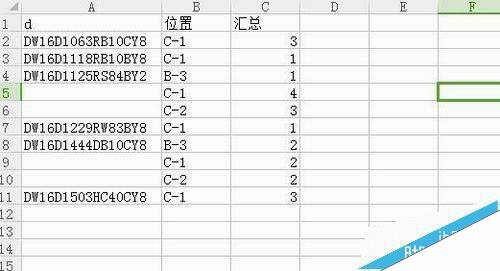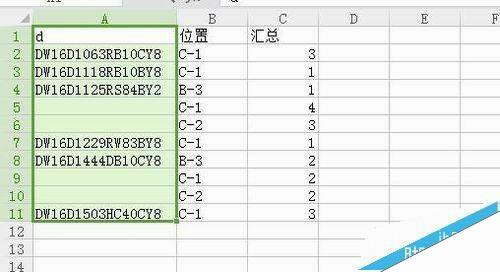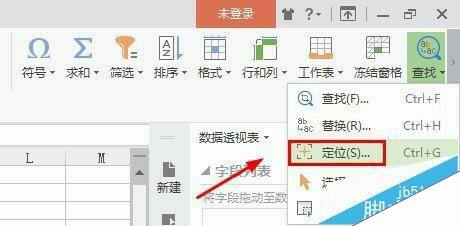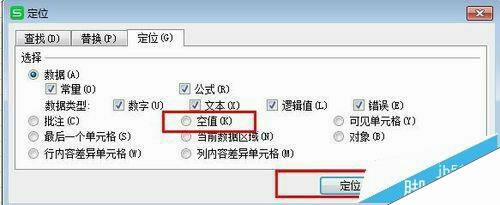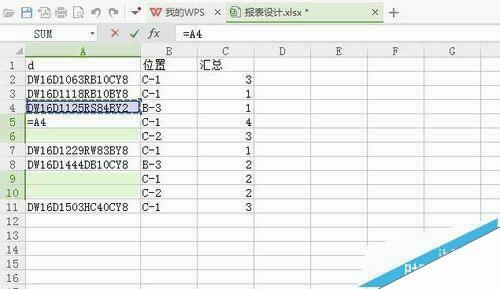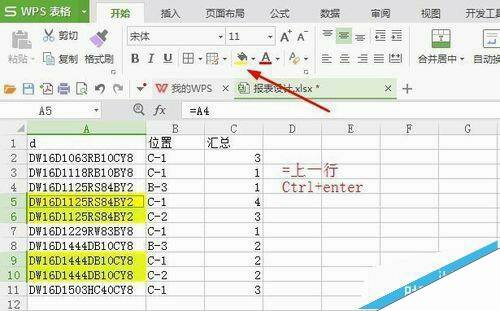WPS表格怎么制作数据透视表并填充空值?
办公教程导读
收集整理了【WPS表格怎么制作数据透视表并填充空值?】办公软件教程,小编现在分享给大家,供广大互联网技能从业者学习和参考。文章包含654字,纯文字阅读大概需要1分钟。
办公教程内容图文
2、初始表格如图,一个位置有多个箱号,可能箱号不一样,依次是位置,箱号,数量,在第四格取值,输入=mid(箱号,1,16),得到物料号(d所在列)。
3、得到物料号发现很多箱号不一样的物料相同也就是同一个货。得到后进行数据透视,然后我将物料号那栏输入的d,大家懂这个意思就好。
4、“插入—数据透视表”,选择d,数量,位置三列做数据透视,数据区域选择数量(默认求和),行区域选择d和位置,这个决定透视表格的内容。
5、得到的数据透视表如图,显示的每个物料号(d)在每个位置的汇总,但是因为我们要进行后续工作,所以不能显示每个分类的汇总。
6、需要更改数据透视表的,WPS的数据透视表工具(最上方有)下面有分类汇总,你点击一下分类汇总就会隐藏分类汇总,默认是显示的。
7、完成后,发现数据透视表的某些地方是空白的,我们把它复制到另外一个表,然后再填充空白,复制数据透视表,新建另外工作表粘贴为数值。
8、选择物料号(d那列)选择有内容的区域,找到“查找—定位”,在定位框找到“空值”,此时选中所有空值,空白部分应该和该分类的第一行内容一样。
9、输入=上一行,按下Ctrl+Enter,填充所有空白内容即可。完成后如图,显示的物料按位置的汇总数量。同时点击上面的填充,涂色方便大家看到。
办公教程总结
以上是为您收集整理的【WPS表格怎么制作数据透视表并填充空值?】办公软件教程的全部内容,希望文章能够帮你了解办公软件教程WPS表格怎么制作数据透视表并填充空值?。
如果觉得办公软件教程内容还不错,欢迎将网站推荐给好友。