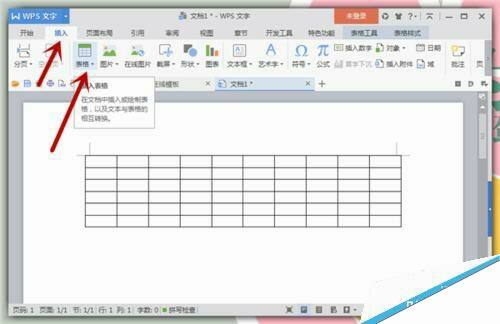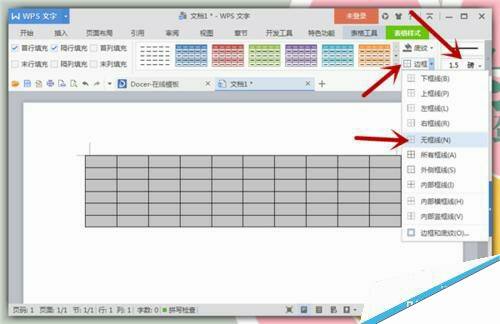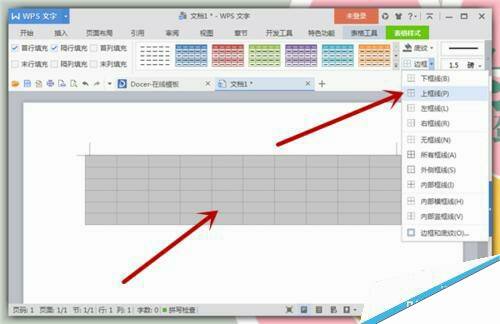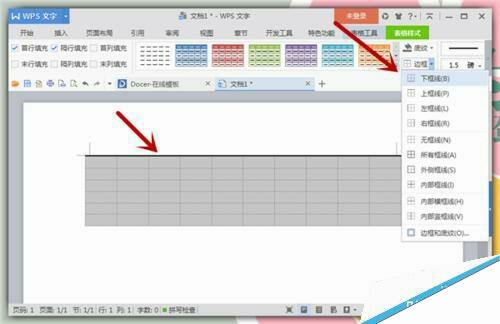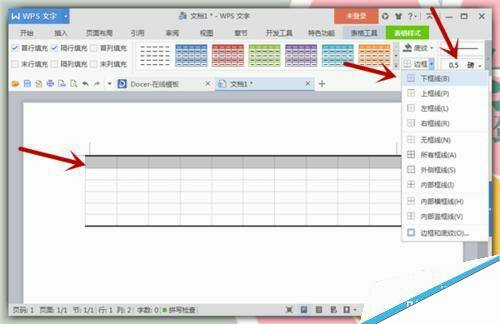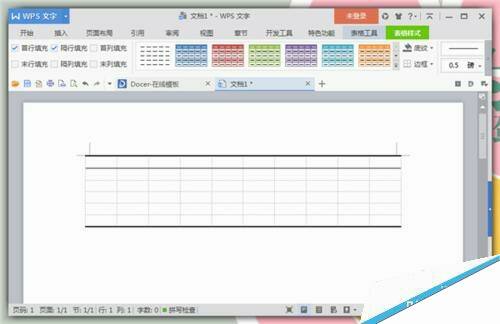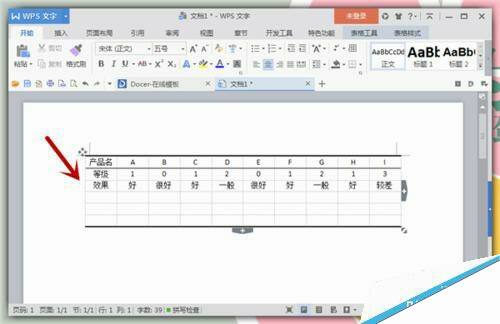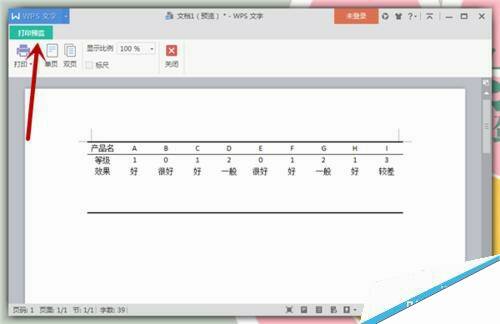在WPS文字Word中制作三线表格
办公教程导读
收集整理了【在WPS文字Word中制作三线表格】办公软件教程,小编现在分享给大家,供广大互联网技能从业者学习和参考。文章包含696字,纯文字阅读大概需要1分钟。
办公教程内容图文
步骤
WPS文字Word中插入表格相信大家都会吧。就是在工具栏中选择“插入”–“表格”,然后根据自己的需要插入合适的表格。
然后“选中”所有的表格,在工具栏中的“表格样式”下面找到“边框”选择“无边框,再把线的粗细改成“1.5磅”。
上面的线的粗细“1.5磅”其实是为了后面这两步设置的,现在所有的表格都没有边框了,仍旧选中所有表格,点击“边框”选择“上框线”,点击即可。
上一步完成后,我们发现表格最上面已经有了上框线,我们再用同样的方法设置表格的“下框线”。还是在“边框”处选择“下框线”点击即可。
然后在选择第一行表格,把线的粗细改成“0.5磅”,然后点击“下框线”。这一步就是在设置三线表格的最后一条线。
全部设置好后,我们看表格中的三条线就完成了。这也是三线表格最规范和最基本的设置,方法还是蛮简单的。
然后我们根据自己需要录入的数据进行输入,当然这一步也可以在设置三线表格之前录入数据然后再改变表格,都是可以的。
数据录入完之后,我们选择“打印预览”给大家看一下规范的“三线表格”是什么样子的。这样看数据是不是就更简单和方便了。
注意事项
制作三线表格的时候要注意三线表格中的三根线粗细是不同的,顶线和底线是一样粗细的,栏目线比顶线和底线要稍微细个1磅左右。大家在制作三线表格的时候千万不能犯这种低级错误,切记!
办公教程总结
以上是为您收集整理的【在WPS文字Word中制作三线表格】办公软件教程的全部内容,希望文章能够帮你了解办公软件教程在WPS文字Word中制作三线表格。
如果觉得办公软件教程内容还不错,欢迎将网站推荐给好友。