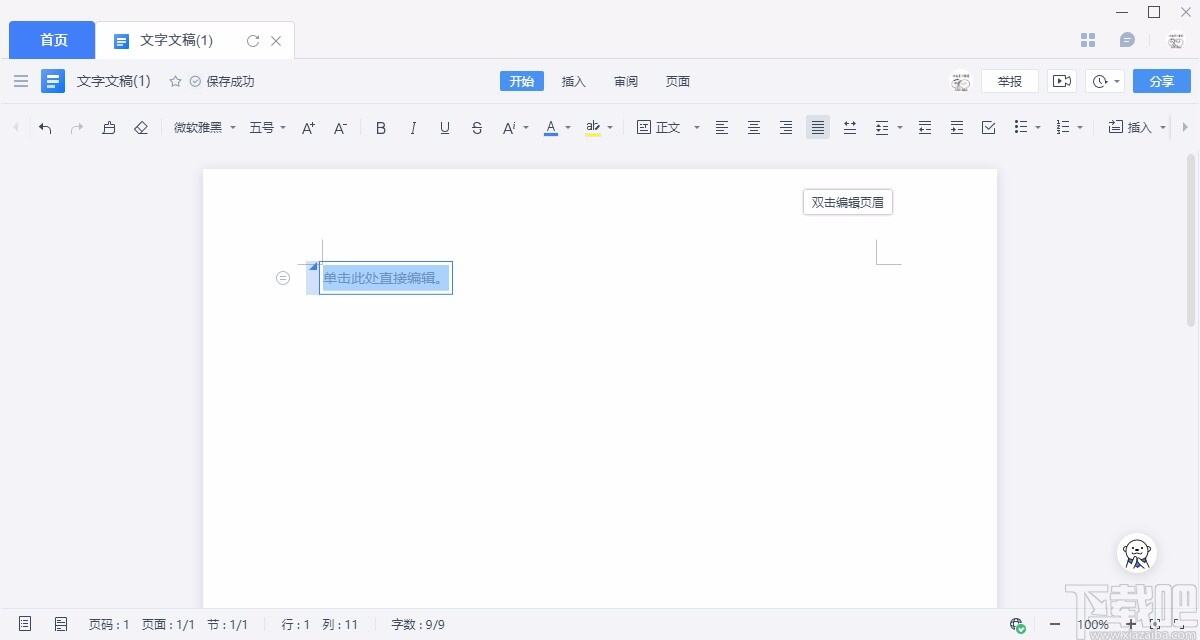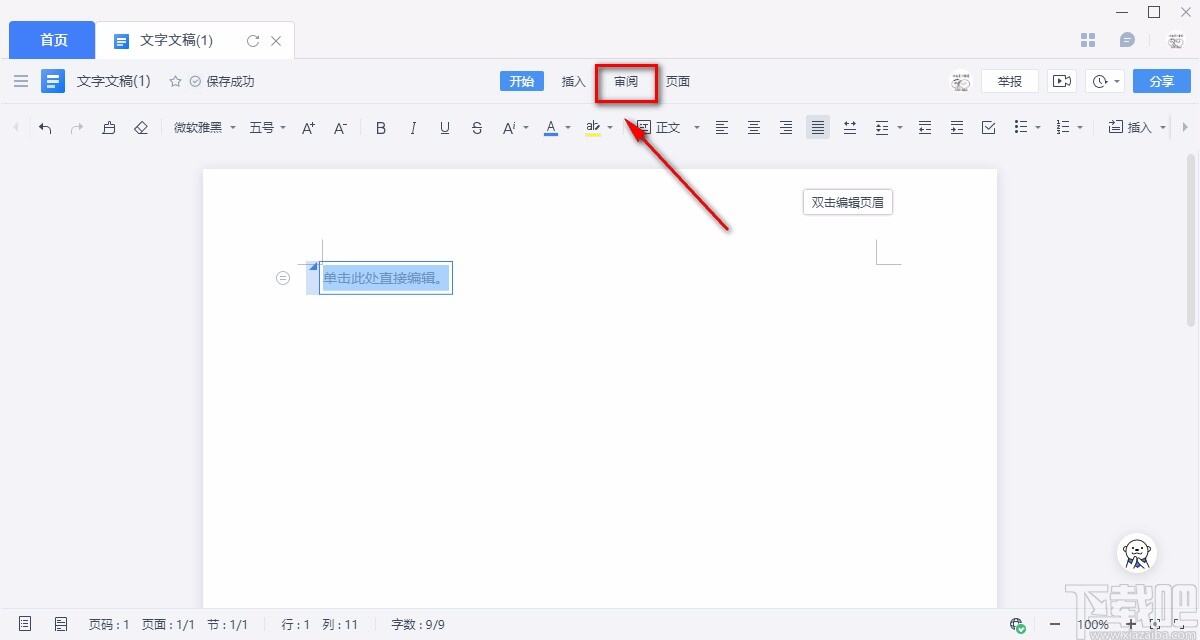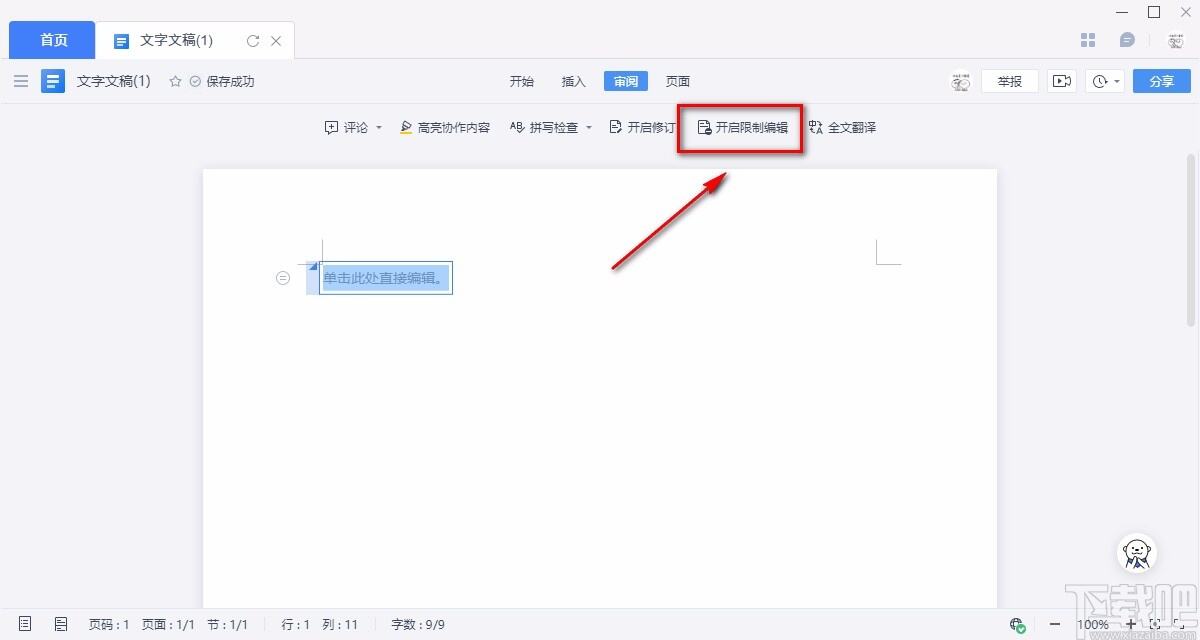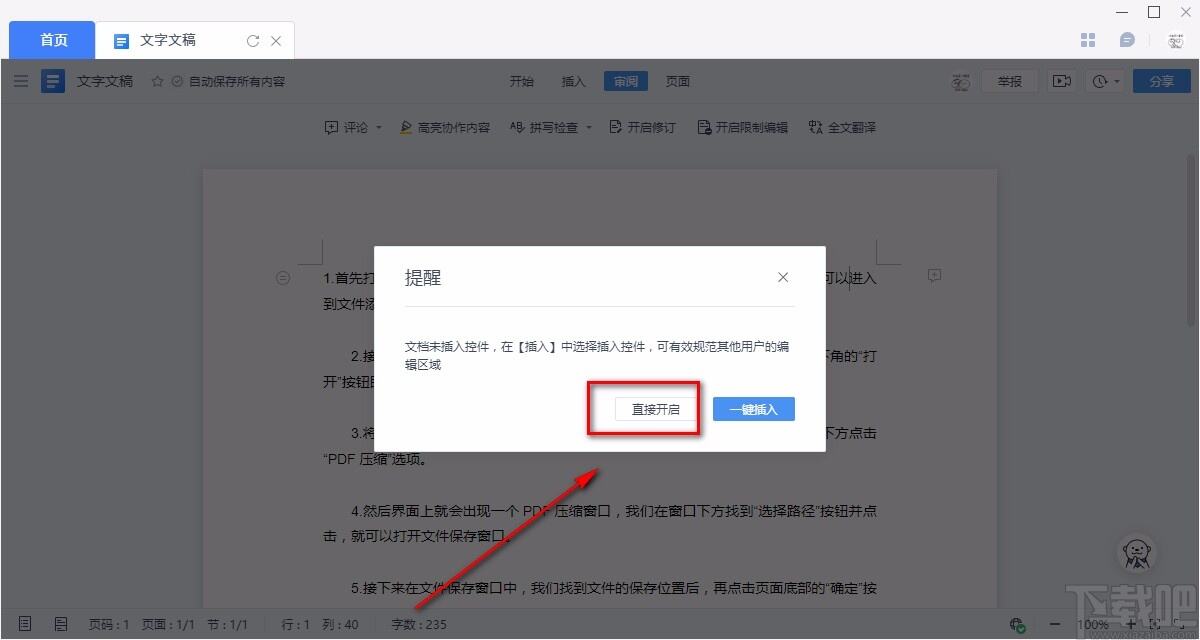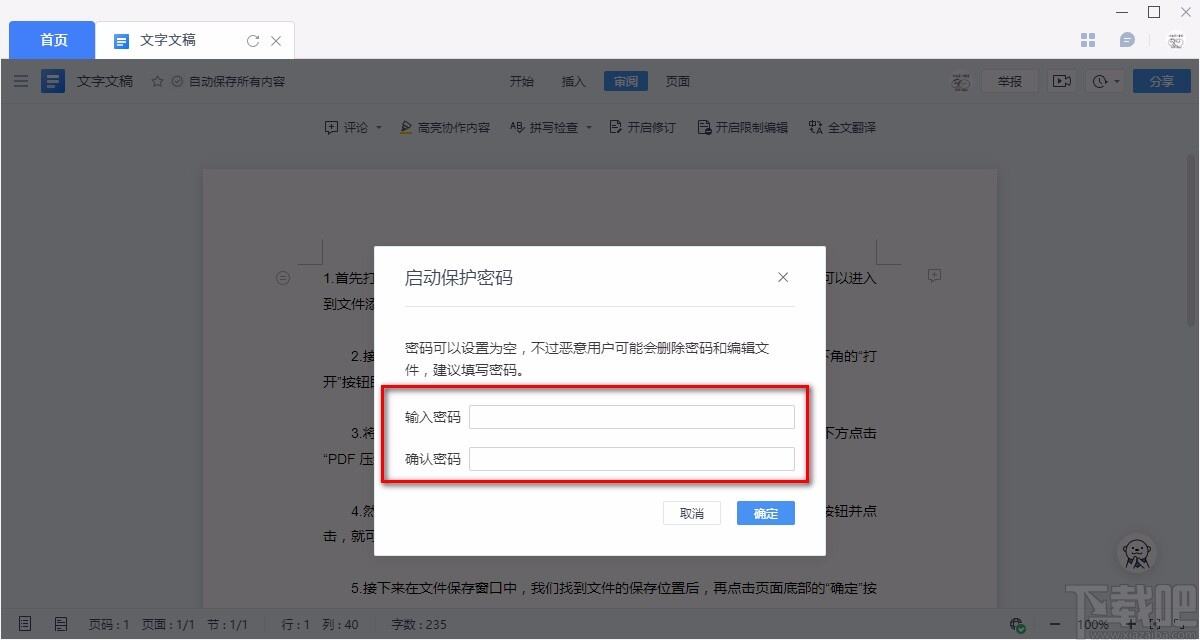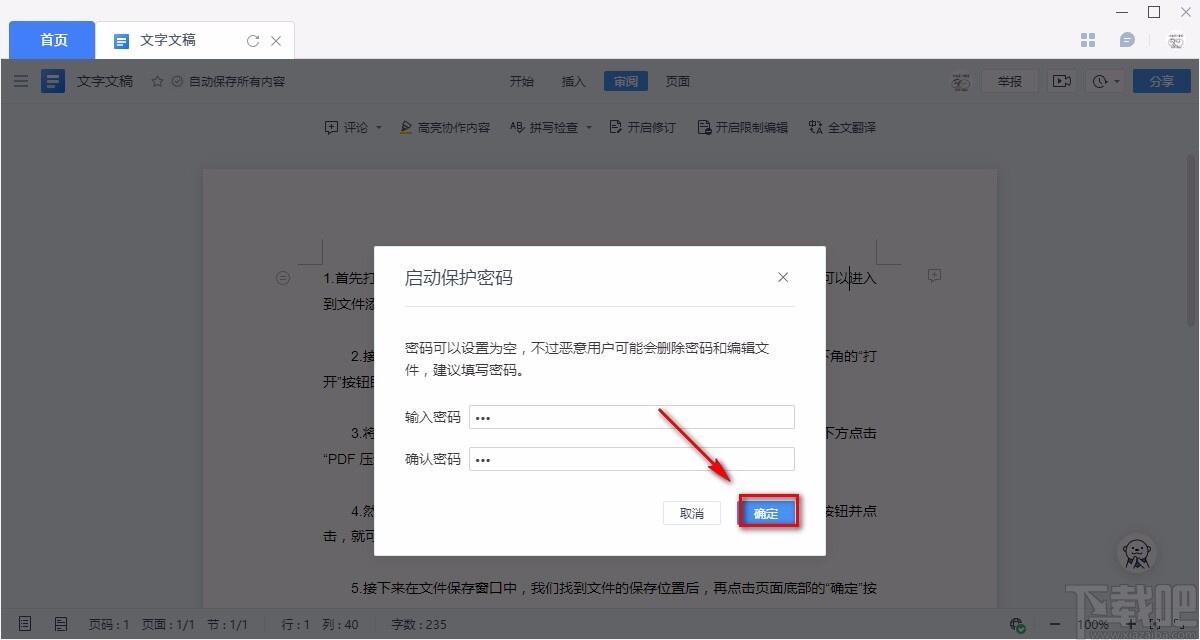金山文档加密Word文档的方法
办公教程导读
收集整理了【金山文档加密Word文档的方法】办公软件教程,小编现在分享给大家,供广大互联网技能从业者学习和参考。文章包含353字,纯文字阅读大概需要1分钟。
办公教程内容图文
2.将Word文档在软件中打开后,我们在界面上方找到“审阅”选项,点击该选项,其下方会出现很多相应的操作选项。
3.接着我们在界面上方找到“开启限制编辑”选项,点击该选项,界面上会出现一个提醒窗口。
4.提醒窗口中会提示我们文档未插入控件,如果需要插入控件,则点击“一键插入”;如果不想要,则点击“直接开启”按钮。
5.然后界面上就会出现一个启动保存密码窗口,我们在窗口中可以找到“输入密码”和“确认密码”两个选项,分别在两个选项后面的文本框中输入能够记住的密码即可。
6.完成以上所有步骤后,我们在窗口右下角找到“确定”按钮,点击该按钮就可以成功加密Word文档了;加密后的文档内容就不能被编辑修改了。
办公教程总结
以上是为您收集整理的【金山文档加密Word文档的方法】办公软件教程的全部内容,希望文章能够帮你了解办公软件教程金山文档加密Word文档的方法。
如果觉得办公软件教程内容还不错,欢迎将网站推荐给好友。