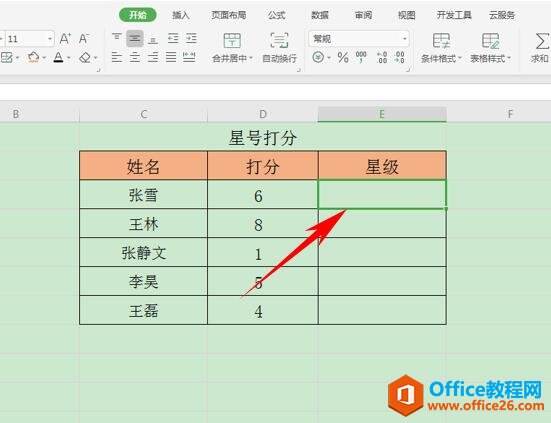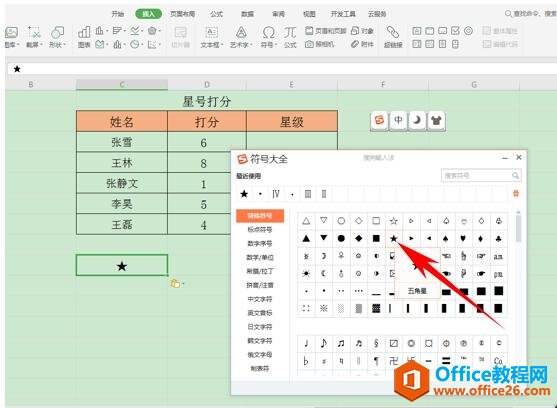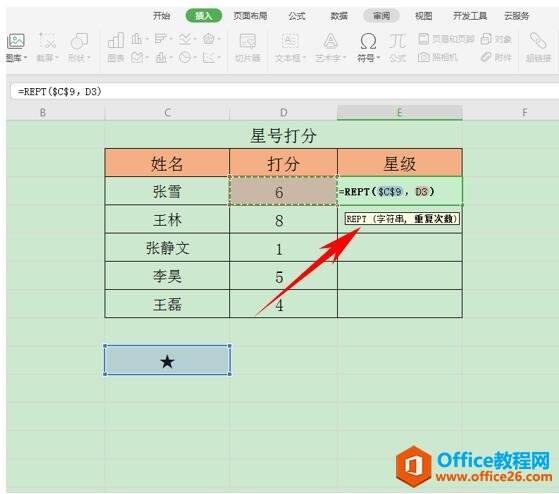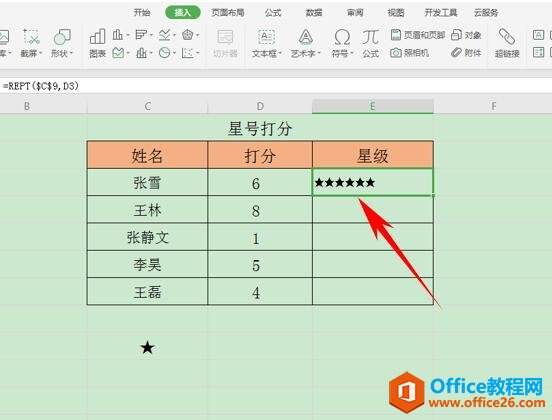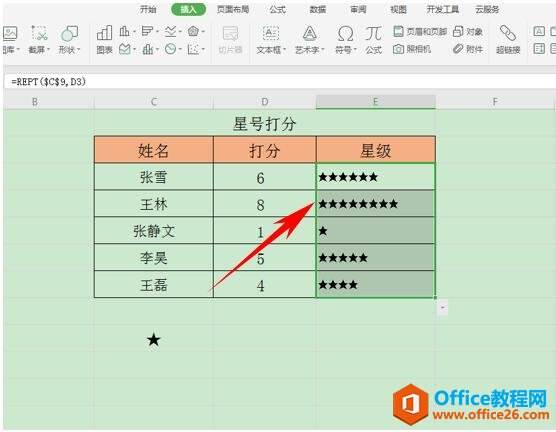WPS excel表格中如何进行星级评分
办公教程导读
收集整理了【WPS excel表格中如何进行星级评分】办公软件教程,小编现在分享给大家,供广大互联网技能从业者学习和参考。文章包含390字,纯文字阅读大概需要1分钟。
办公教程内容图文
表格中进行星级评分
首先,我们看到如下表格,我们需要在星级的单元格当中按照前面的打分来输入相应数量的五角星符号。
我们利用搜狗输入法,单击右键选择符号大全,然后找到五角星,输入到其他单元格当中。
然后在星级下的单元格当中输入公式=REPT($C$9,D3),单击回车。
我们看到张雪的打分为6分,后面的星级显示出了6个五角星。
然后我们下拉单元格填充框,将格式复制下拉,形成完整的WPS表格
那么,在WPS表格和Excel表格当中,将分数用星级标示的方法,是不是非常简单呢,你学会了吗?
办公教程总结
以上是为您收集整理的【WPS excel表格中如何进行星级评分】办公软件教程的全部内容,希望文章能够帮你了解办公软件教程WPS excel表格中如何进行星级评分。
如果觉得办公软件教程内容还不错,欢迎将网站推荐给好友。