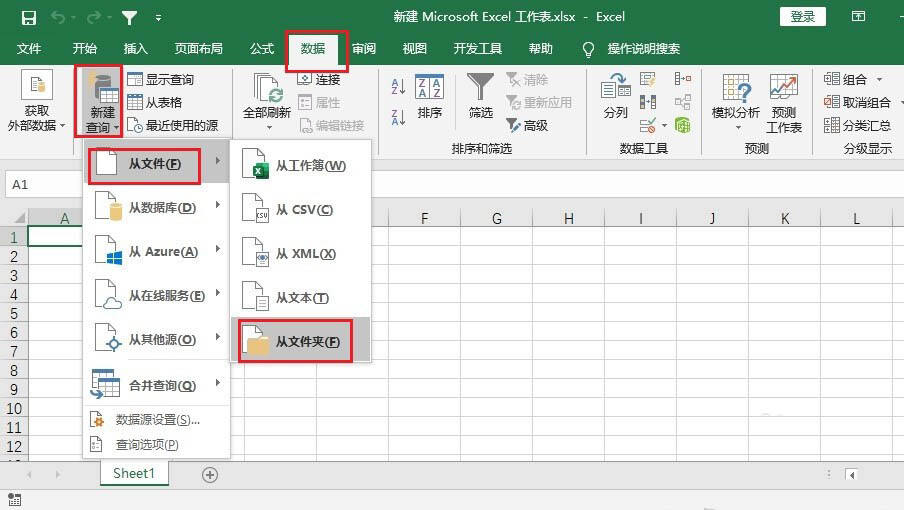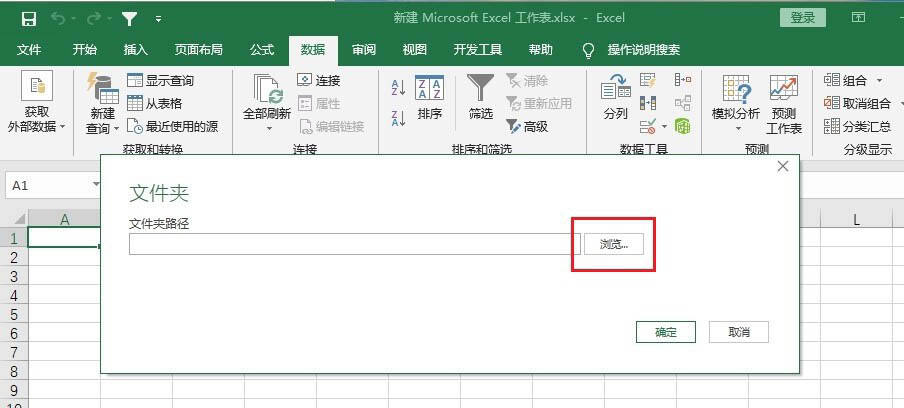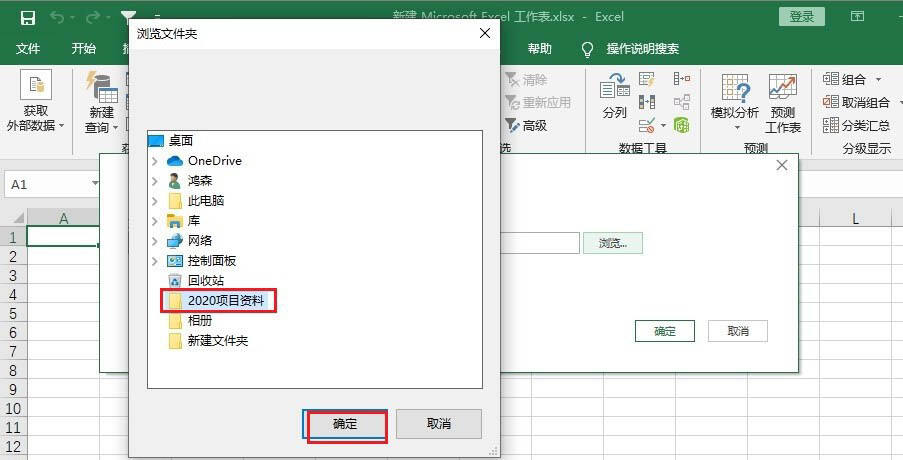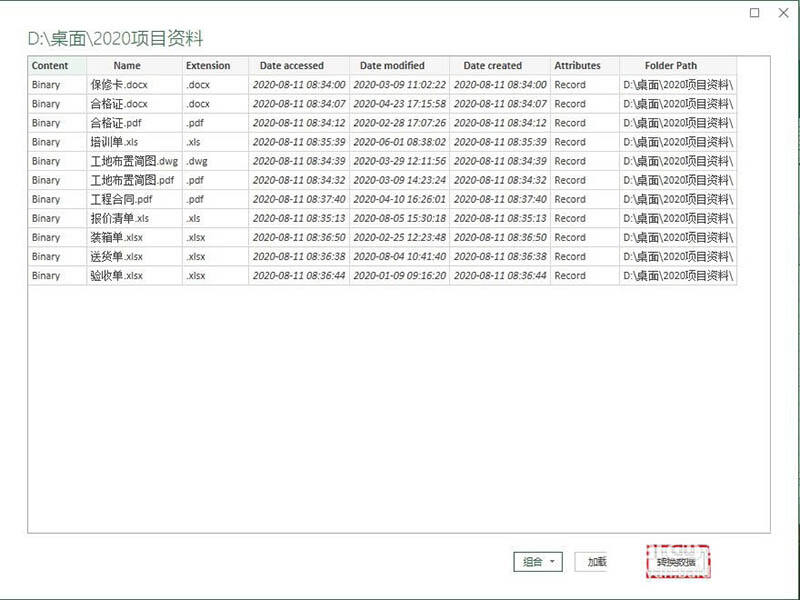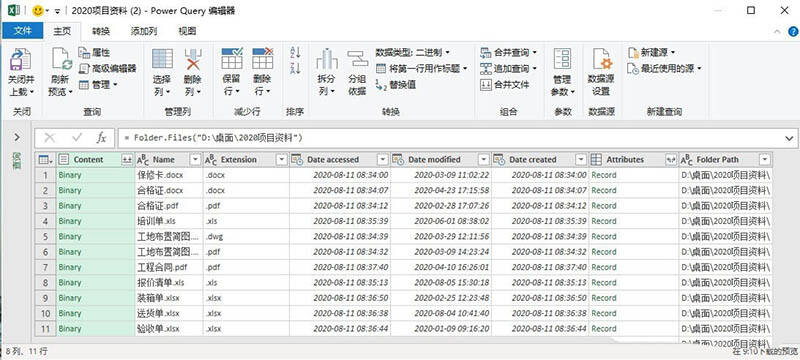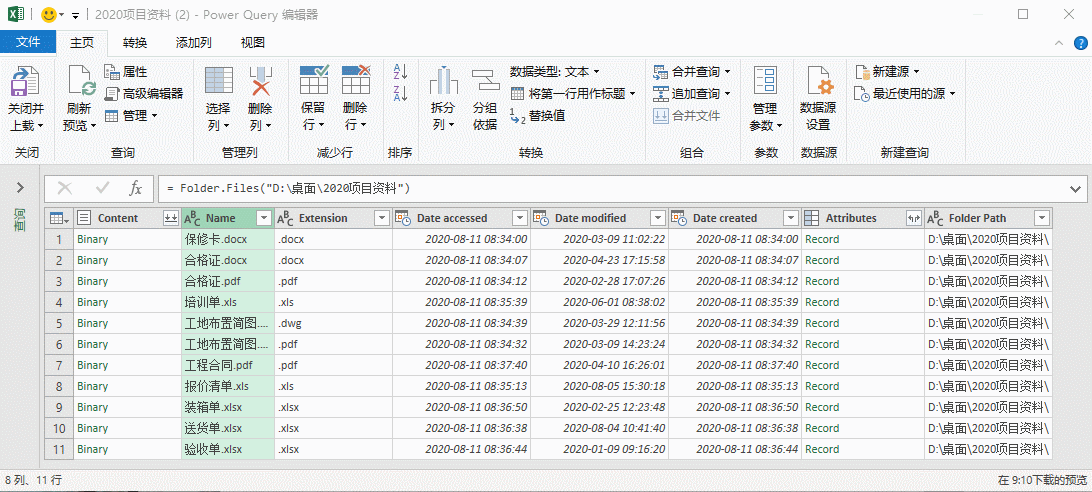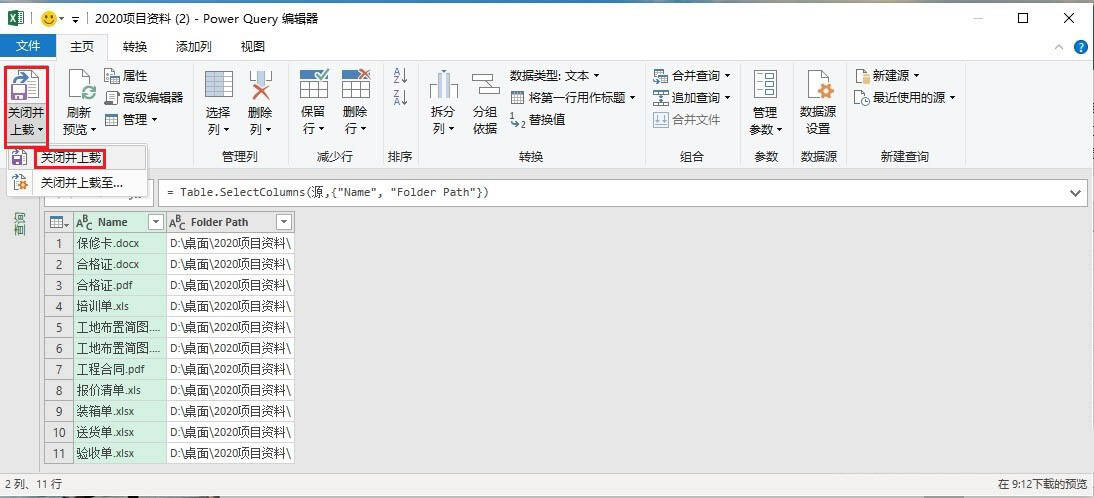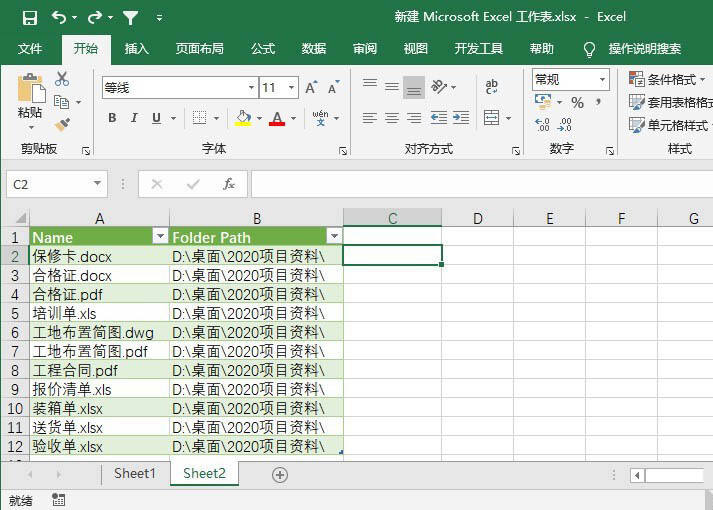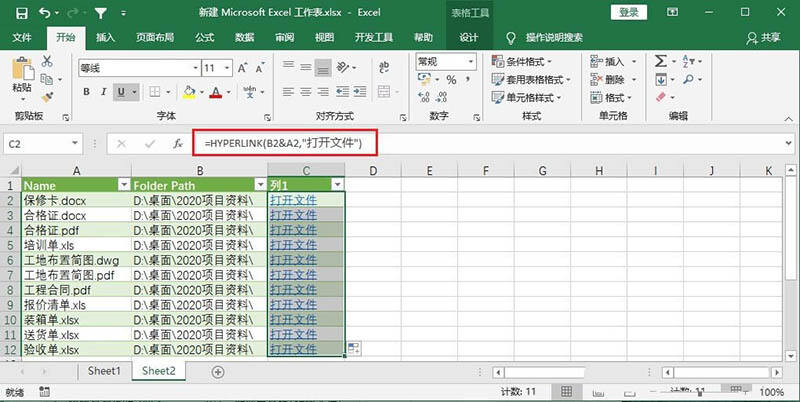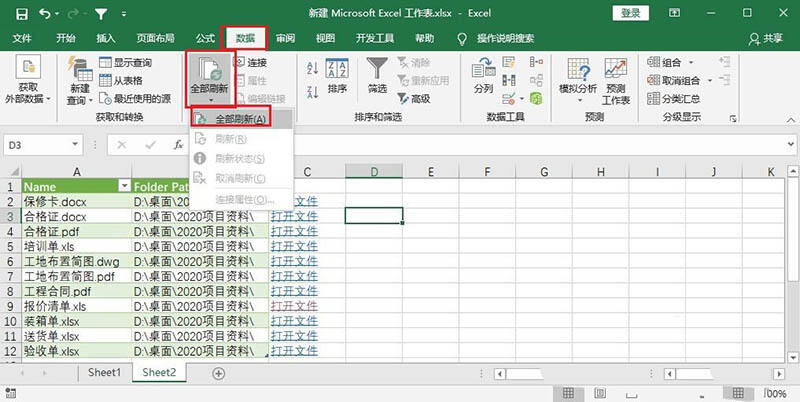Excel表格中怎么制作文件夹搜索目录?
办公教程导读
收集整理了【Excel表格中怎么制作文件夹搜索目录?】办公软件教程,小编现在分享给大家,供广大互联网技能从业者学习和参考。文章包含558字,纯文字阅读大概需要1分钟。
办公教程内容图文
2、接着在弹出的【文件夹路径】对话框,点击【浏览】,找到文件夹的位置,再点击【确定】。
3、接着在弹出的对话框中,点击右下角的【转换数据】,打开数据查询编辑器。
4、按住Ctrl键的同时,同时选中Name字段和Folder Path字段,右键选择【删除其他列】,将数据编辑器中的其他列删除掉。
5、然后再单击左上角【关闭并上载】按钮,此时在Excel中已经加载出该文件夹下所有的文件列表和文件路径。
6、最后在C2单元格输入公式【=HYPERLINK(B2&A2,"打开文件")】,然后将公式下拉填充,我们的目录就创建完毕了,只需点击【打开文件】,就可以快速打开对应的文件。
7、如若文件夹内增加了子文件夹或是文件有增减,只需在目录中单击【数据】就可以获得最新的文件列表。
相关推荐:
办公教程总结
以上是为您收集整理的【Excel表格中怎么制作文件夹搜索目录?】办公软件教程的全部内容,希望文章能够帮你了解办公软件教程Excel表格中怎么制作文件夹搜索目录?。
如果觉得办公软件教程内容还不错,欢迎将网站推荐给好友。