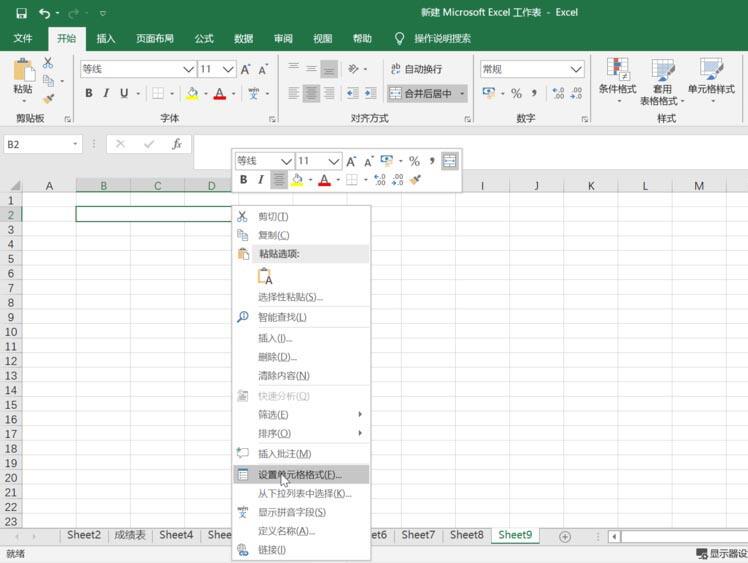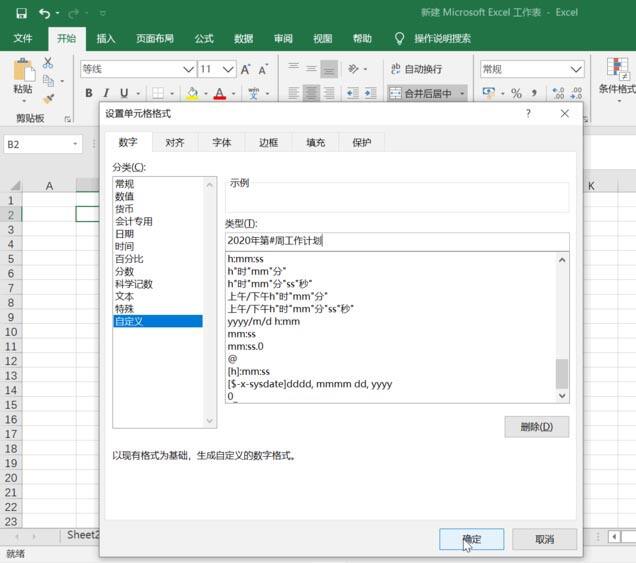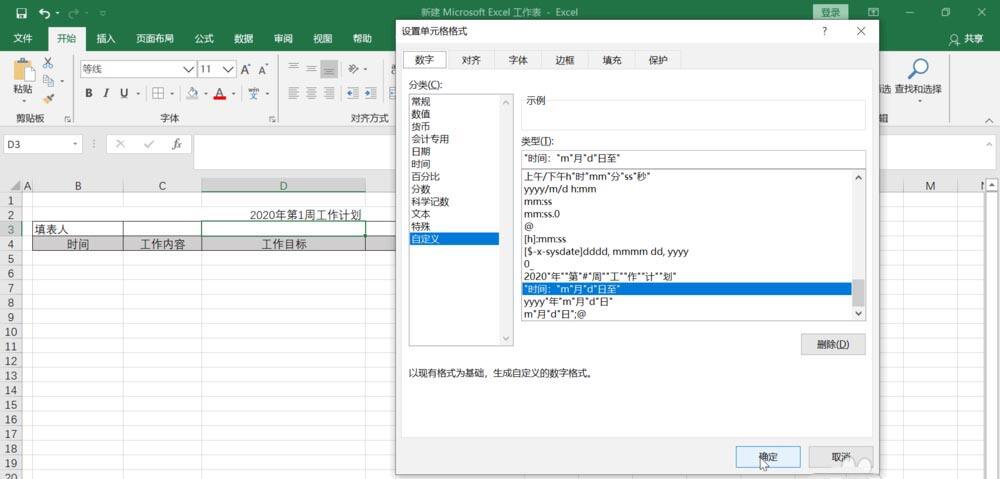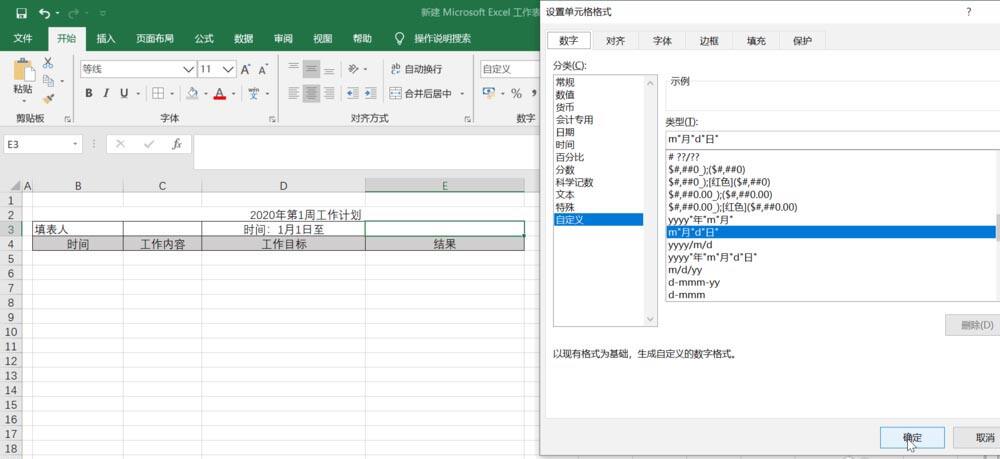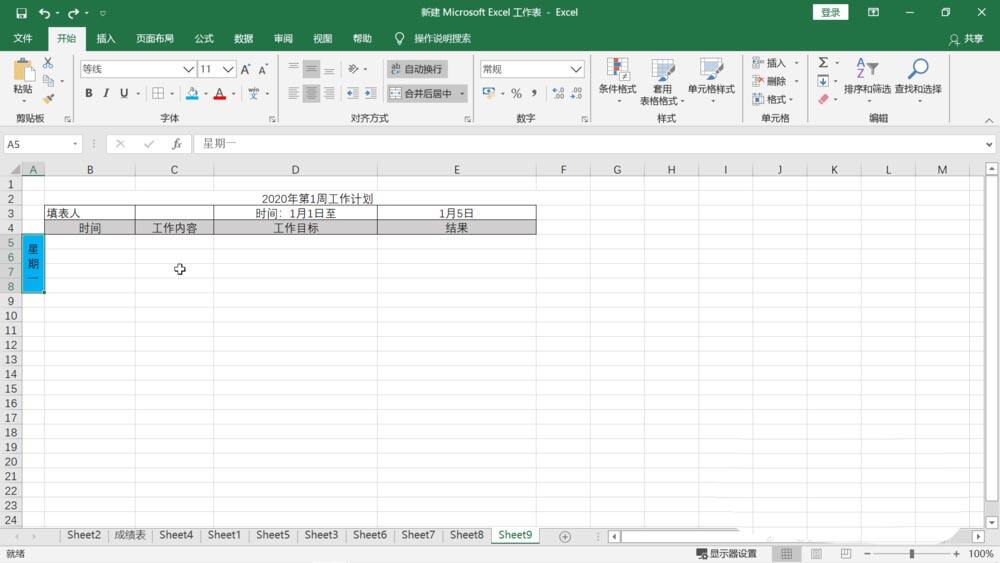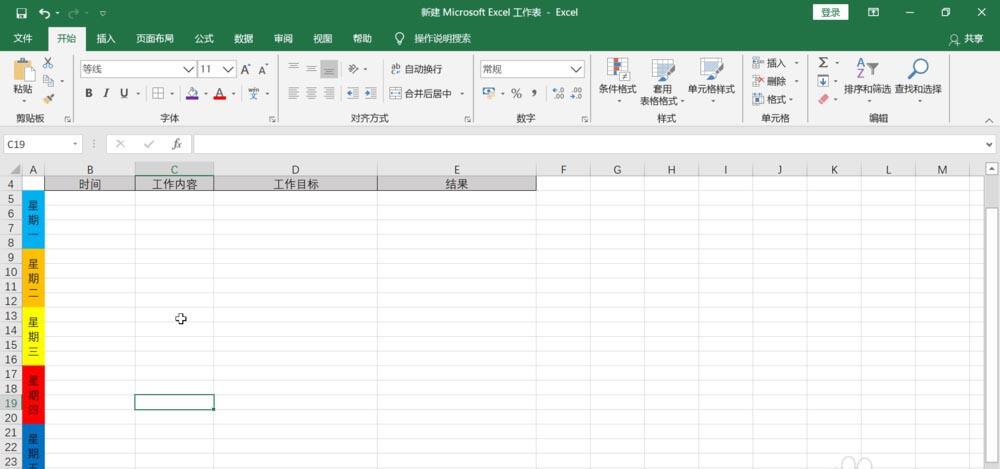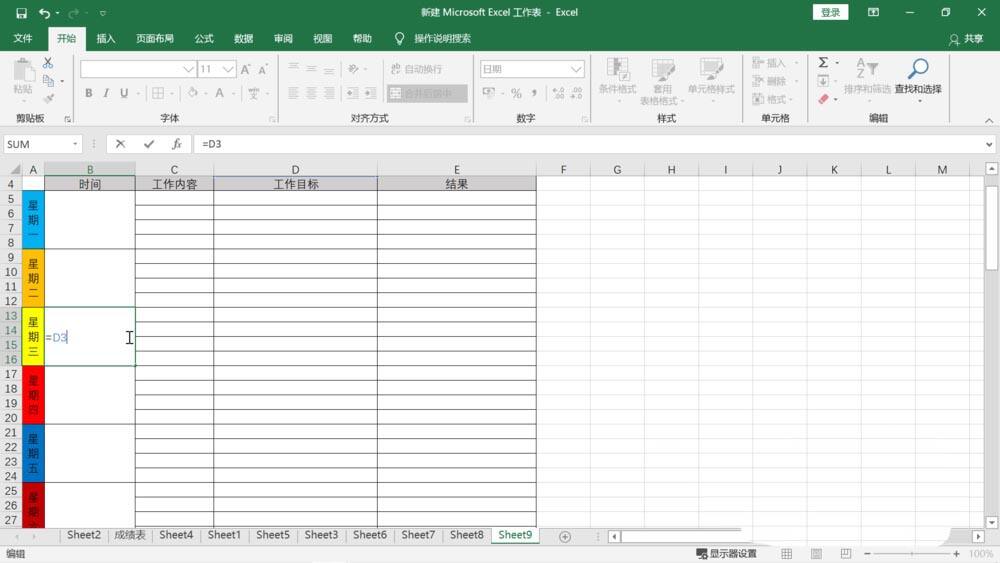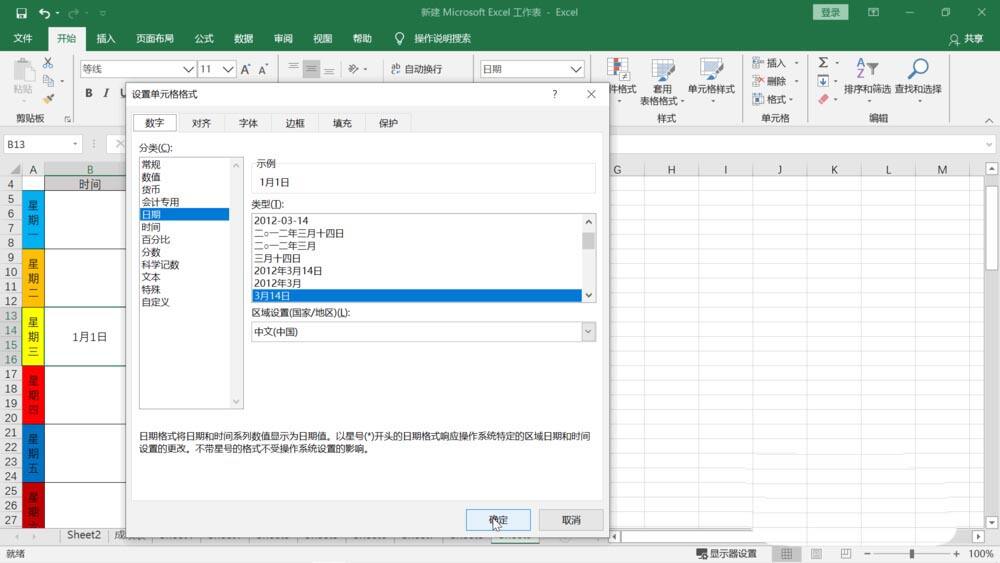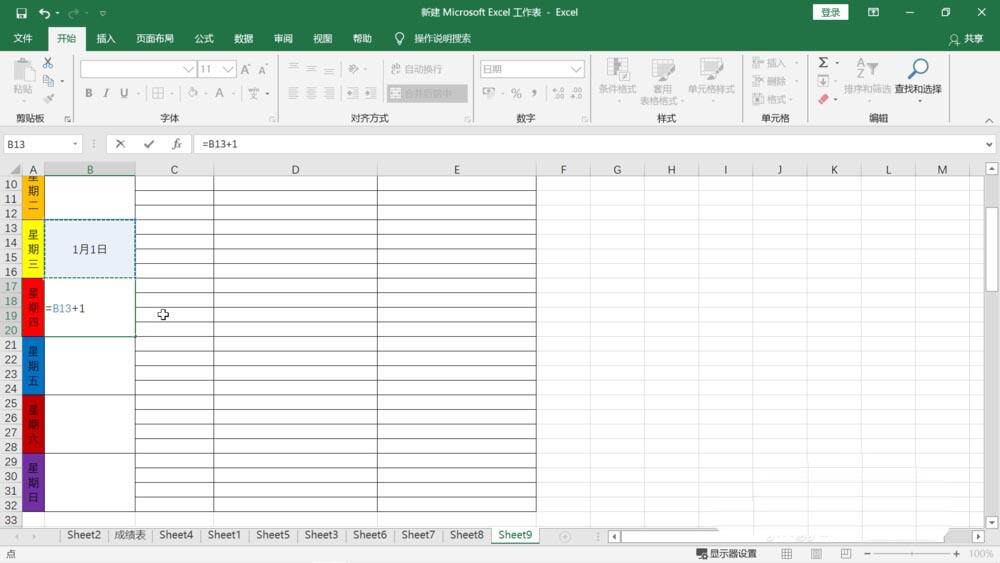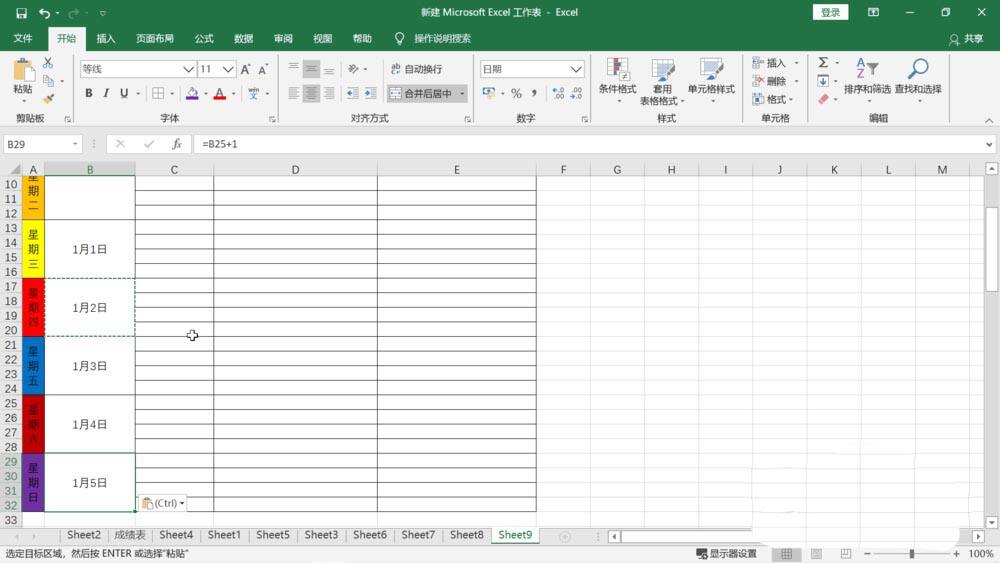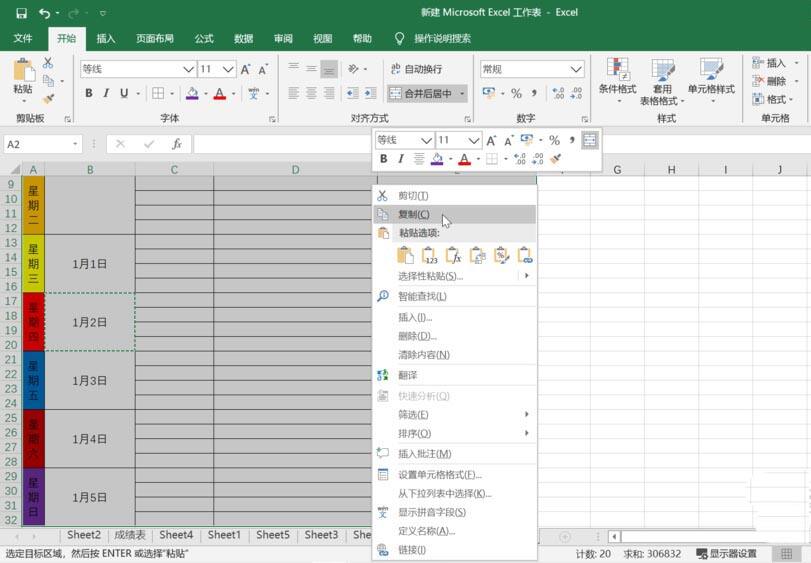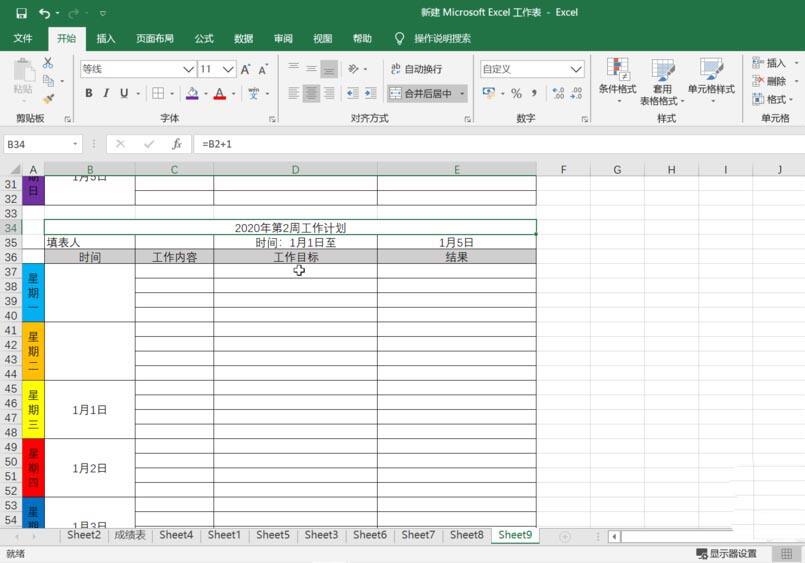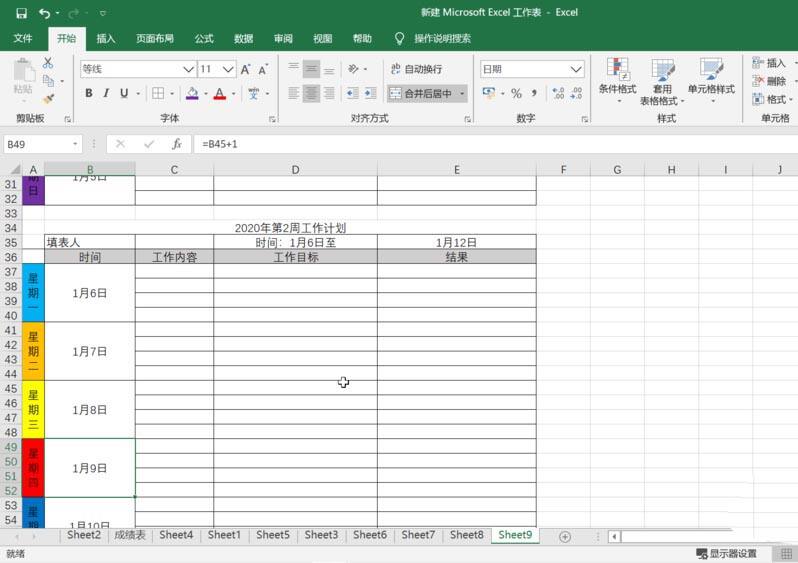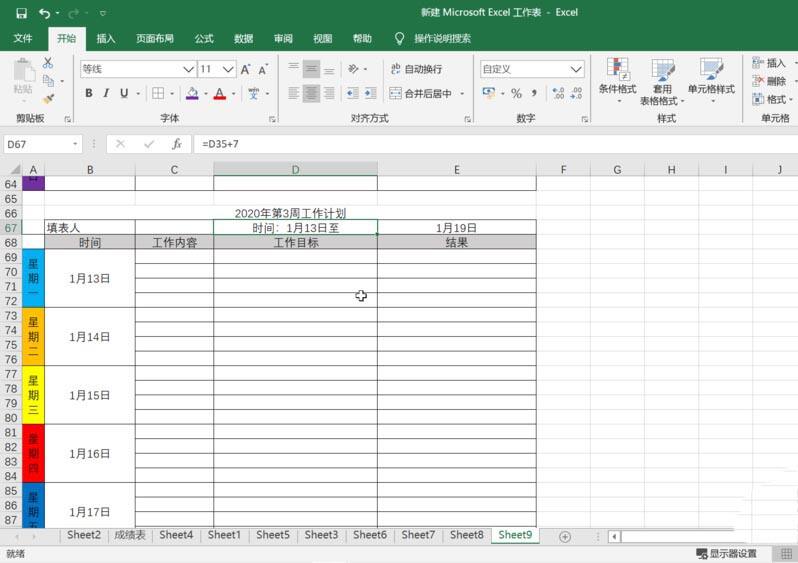excel表格怎么制作2020年周计划表?
办公教程导读
收集整理了【excel表格怎么制作2020年周计划表?】办公软件教程,小编现在分享给大家,供广大互联网技能从业者学习和参考。文章包含1237字,纯文字阅读大概需要2分钟。
办公教程内容图文
2、在设置单元格格式对话框中选择“数字”中的“自定义”,然后在自定义输入框中输入“2020年第#周工作计划”。点击右下角的“确定”。
3、在单元格中输入“1”点击回车键,单元格显示为“2020年第1周工作计划“。在后面按照下图的内容分别制作相同的内容后调整格式。鼠标选择D3单元格,点击右键,选择“设置单元格格式”,随后在弹出的对话框中把单元格格式自定义为“"时间:"m"月"d"日至"”,点击右下角“确定”。
4、在单元格中输入“2020-1-1”,点击回车键,单元格显示“时间:1月1日至”,鼠标选中右边的一个单元格,按照步骤3的方法参照下图把单元格格式自定义为“m"月"d"日"”,点击右下角的“确定”。
5、在第单元格中输入“2020-1-5”后点击回车键,单元格显示内容“1月5日”,在按照下图输入后面的内容。在输入星期一信息后要点击上部工具栏的“自动换行”让它成为上下排列的如图的样式。再把”星期一“设为下图的底色。
6、鼠标左键点击“星期一”拖动往下,直到显示“星期日”,调整这些单元格的格式并为它们设置不同的底色。
7、鼠标左键双击b13单元格,输入“=d3”。
8、随后在设置单元格格式中把它的格式设置为如下图样式,点击右下角“确定”。
9、鼠标选中b2到b5单元格,选择上部工具栏的“合并后居中”,再把下面的星期后的单元格也做相应的合并,在“星期四”后的单元格中双击鼠标左键并输入“=b13+1”。
10、参照以上步骤把星期后的日期都制作出来。
11、选中整个表格,点击右键选中“复制”。
12、拖动页面向下,在第一个表格尾部空一行下的第一行第一列点击鼠标左键,按下CTRL和V键,粘贴复制的表格。随后在表格上部的第几周单元格中双击并输入“=B2+1”,B2单元格是上一个单元格的显示第一周的单元格。
13、鼠标左键双击下方的每周日期开始的单元格,输入“=D3+5”,点击回车键,再在后面的每周日期截止的单元格中双击鼠标左键并输入“=E3+7”,点击回车键,两个日期都更新了,这时再把星期后的日期按照步骤7和步骤9的操作都制作出来。
14、把这个修改的表格复制,然后拖动页面向下,在表格结尾下空一行后的第一行第一列点击一下,按下CTRL和V键,把星期日期开始时间中的公式修改为“=D35+7”。这时可以看见复制的新表格,不管是第几周的信息,还是星期开始的日期和结束的日期都更新了。后续如果要继续更新表格,只需把表格复制到后面粘贴,表格的第几周信息和日期都会自动更新。
办公教程总结
以上是为您收集整理的【excel表格怎么制作2020年周计划表?】办公软件教程的全部内容,希望文章能够帮你了解办公软件教程excel表格怎么制作2020年周计划表?。
如果觉得办公软件教程内容还不错,欢迎将网站推荐给好友。