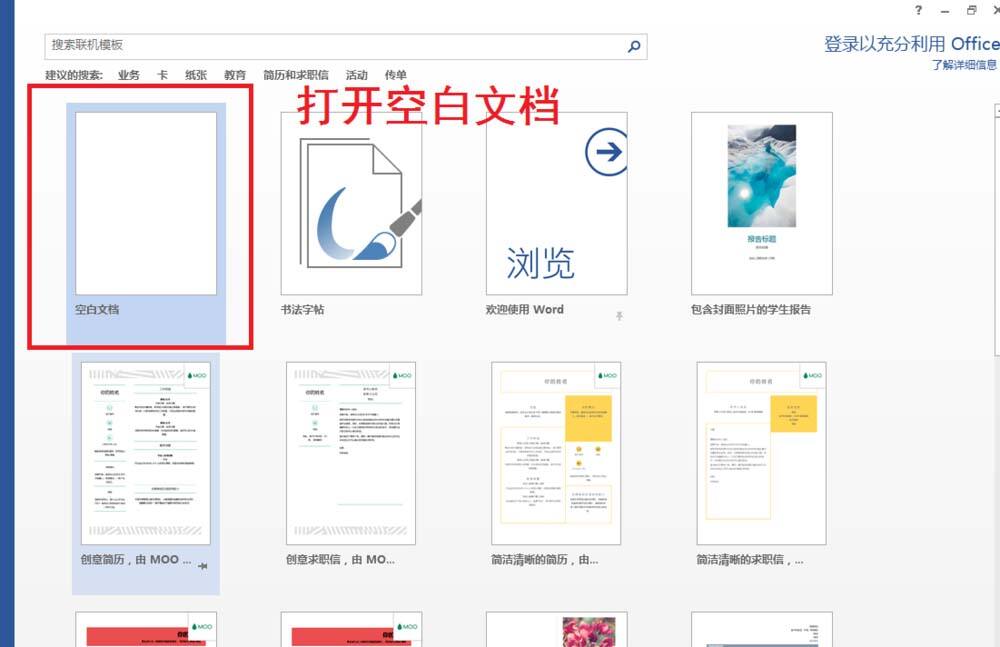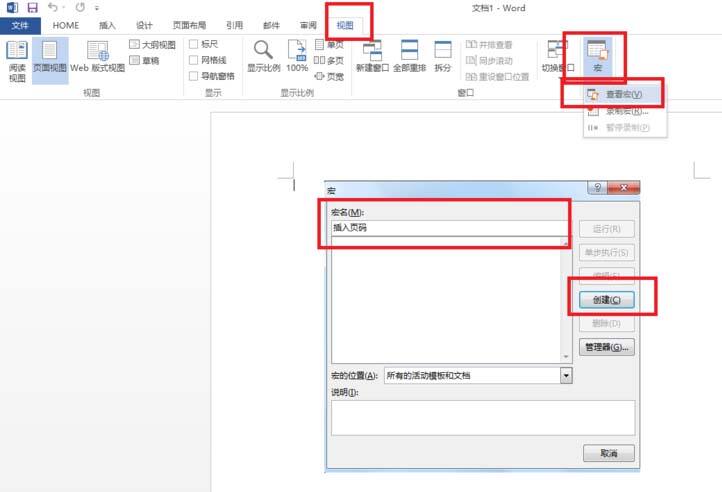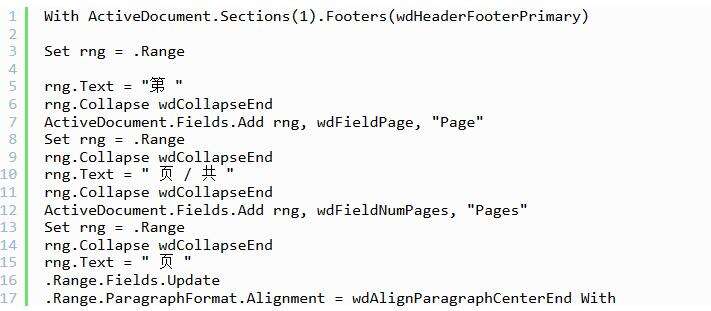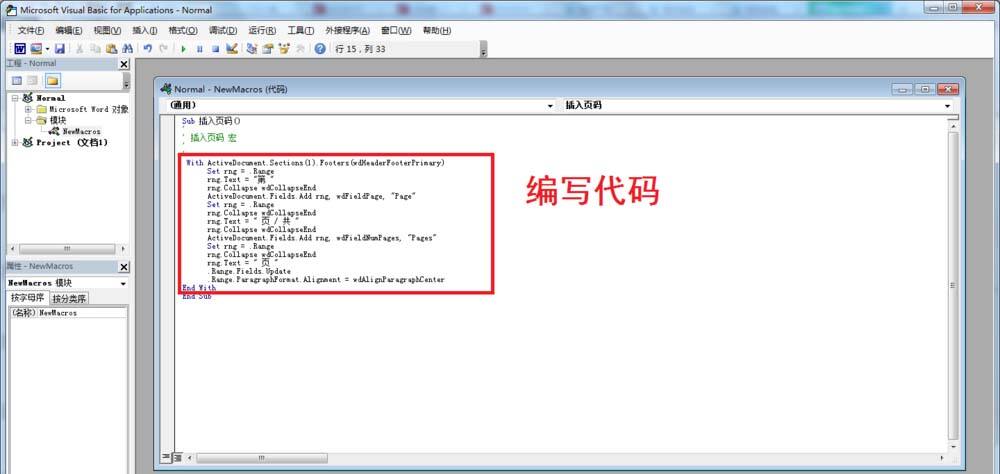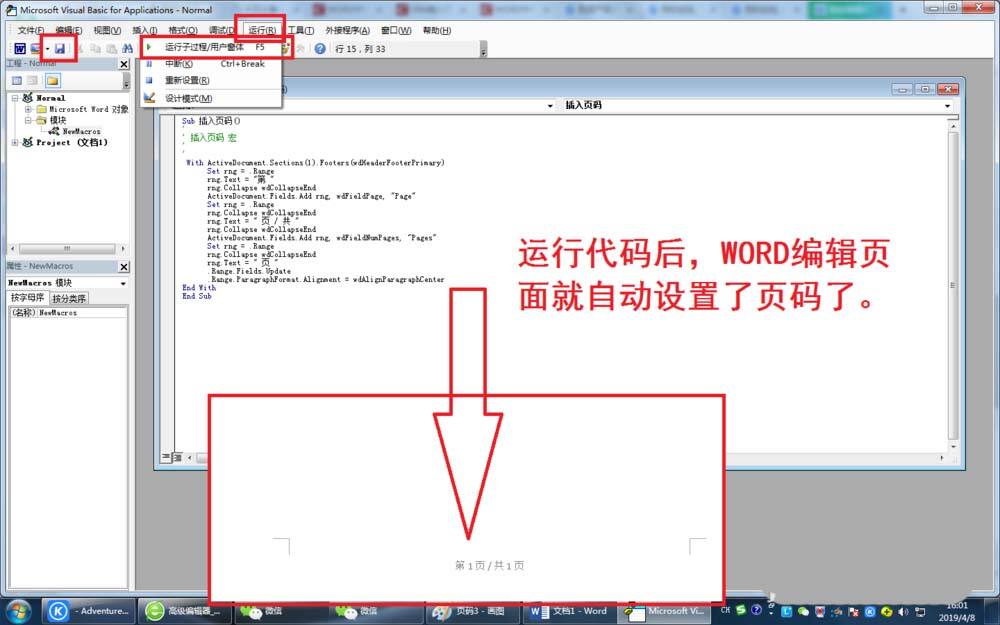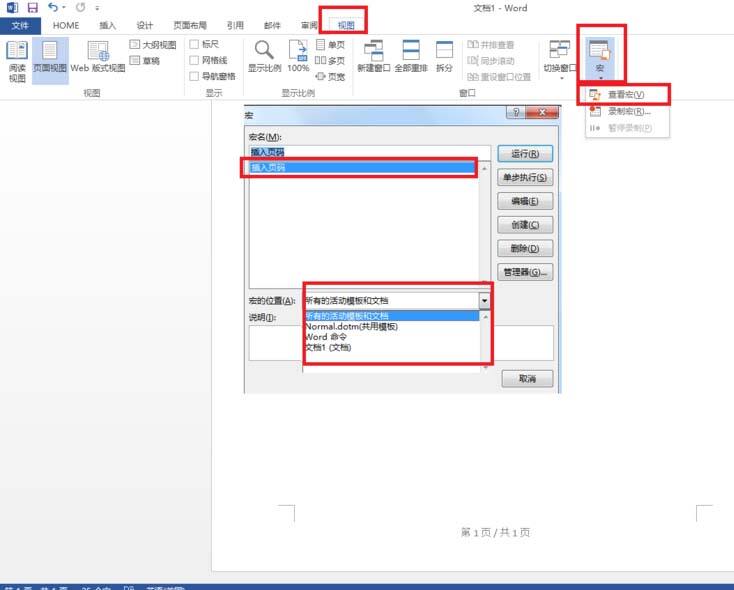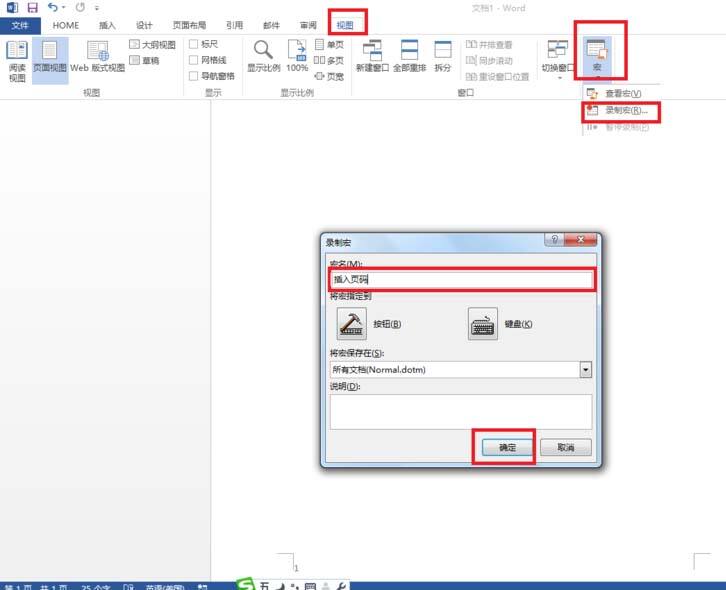word使用vba设置文件起始页码的详细方法
办公教程导读
收集整理了【word使用vba设置文件起始页码的详细方法】办公软件教程,小编现在分享给大家,供广大互联网技能从业者学习和参考。文章包含439字,纯文字阅读大概需要1分钟。
办公教程内容图文
1、打开word,选择空白文档,新建一个空白文档,也可以选择其它的模板打开进行编辑。
2、点击视图——点击宏的下拉箭头选择查看宏——在宏名那里输入:插入页码——创建。
3、点击创建后就会直接进入到VBA编辑页面,并且已经按上一步的设置编辑好名称和提示信息。在闪动光标那里输入如下编码:
4、设置代码之后,在VBA编辑器那里点击保存——接着点击运行——选择:运行子过程/用户窗体。这样就可以运行代码。运行代码后,WORD编辑页面就自动设置了页码了。
5、管理宏位置:关闭VBA编辑器,在WORD主页面那里点击视图——宏——查看宏——然后在宏的位置那里选择宏的具体位置,如在文档还在模板等。也可以点击管理器进行设置。
6、最后可以点击视图——宏——录制宏——输入宏名——点击确定——然后在编辑页面就按步骤操作插入页码,这样就可以把代码录制下来,然后稍微修改一下就行了。
快来学习学习word使用vba设置文件起始页码的详细步骤吧,一定会帮到大家的。
办公教程总结
以上是为您收集整理的【word使用vba设置文件起始页码的详细方法】办公软件教程的全部内容,希望文章能够帮你了解办公软件教程word使用vba设置文件起始页码的详细方法。
如果觉得办公软件教程内容还不错,欢迎将网站推荐给好友。