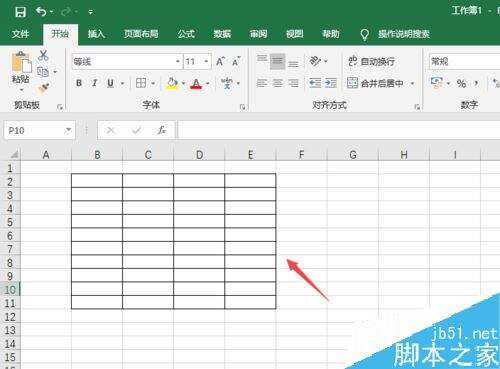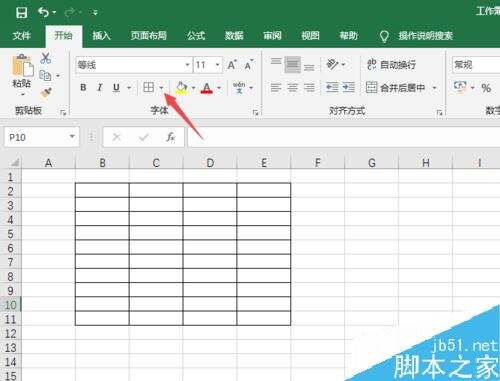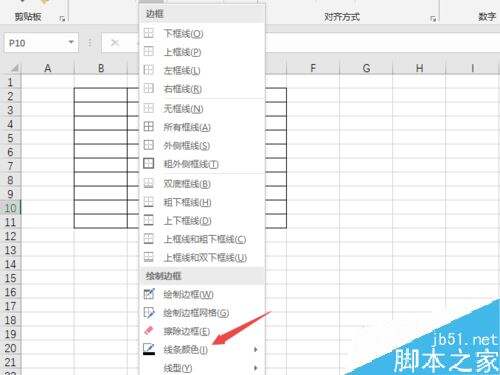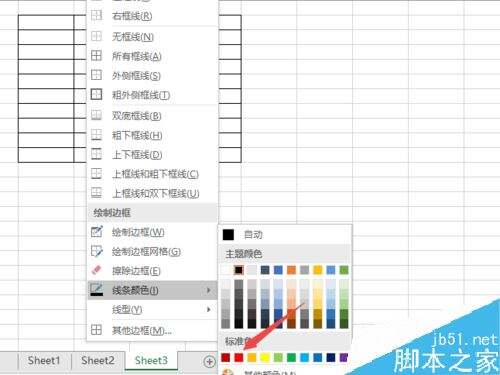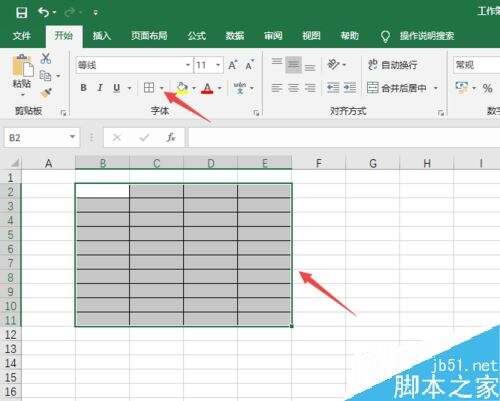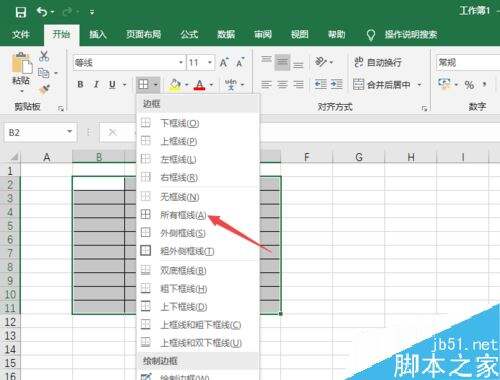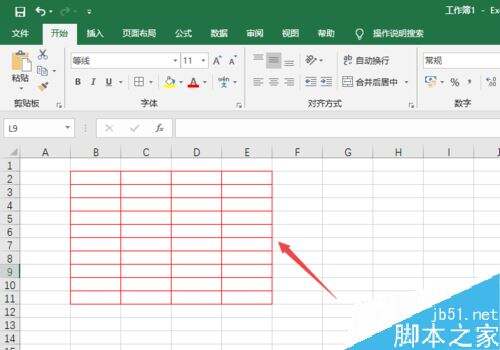Excel2019怎么设置表格线条颜色?Excel2019边框线颜色设置教程
办公教程导读
收集整理了【Excel2019怎么设置表格线条颜色?Excel2019边框线颜色设置教程】办公软件教程,小编现在分享给大家,供广大互联网技能从业者学习和参考。文章包含318字,纯文字阅读大概需要1分钟。
办公教程内容图文
然后点击边框按钮边上的下拉箭头;
之后点击线条颜色;
然后点击红色。点击完成后会出现一个小箭头,这个时候,我们一定不要去画,而是直接按ESC键退出。
之后选中表格,然后点击边框按钮边上的下拉箭头;
然后点击所有框线;
结果如图所示,这样我们就更改了表格的边框颜色了。
推荐阅读:
Excel 2019怎么将文档保存为低版本?
Excel2019怎么查找重复值?Excel2019显示重复项教程
excel2019怎么加密文件?excel2019文件加密教程
办公教程总结
以上是为您收集整理的【Excel2019怎么设置表格线条颜色?Excel2019边框线颜色设置教程】办公软件教程的全部内容,希望文章能够帮你了解办公软件教程Excel2019怎么设置表格线条颜色?Excel2019边框线颜色设置教程。
如果觉得办公软件教程内容还不错,欢迎将网站推荐给好友。