excel 制作四象限散点图案例解析
办公教程导读
收集整理了【excel 制作四象限散点图案例解析】办公软件教程,小编现在分享给大家,供广大互联网技能从业者学习和参考。文章包含900字,纯文字阅读大概需要2分钟。
办公教程内容图文
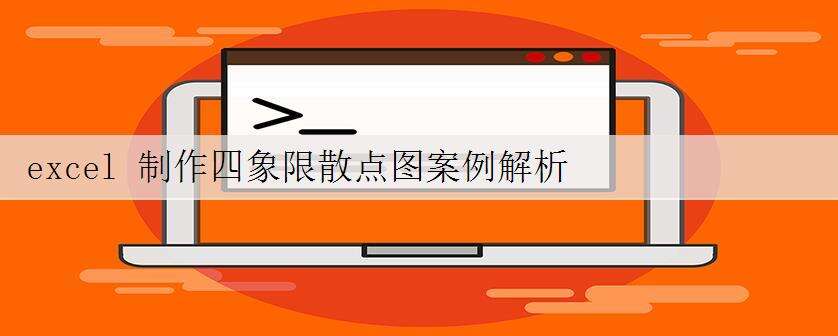
下图左侧A2:C10单元格区域为数据源,右侧为根据数据源制作的四象限散点图。从图中可以直观地看到所有事件在各个象限分布的总体情况。
操作步骤
1、选中B3:C10单元格区域, 单击[插入]选项卡[图表]功能组中的[插入散点图(X、Y)或气泡图]按钮,在下拉列表中选择[散点图]中的第一个图标,在工作表中插入散点图。
2、将横、纵坐标轴的主要刻度单位都设置为最大值的一半,把绘图区划分为四个象限。
鼠标双击横坐标轴,在工作表右侧弹出[设置坐标轴格式]对话框,在[坐标轴选项]下将[边界][最大值]设为"10",[主要]单位设为"5.0"。
同理,鼠标双击纵坐标轴,在工作表右侧弹出[设置坐标轴格式]对话框,在[坐标轴选项]下将[边界][最大值]设为"10",[主要]单位设为"5.0"。
3、为四个象限添加黑色的边框。
鼠标单击选中垂直(值)轴主要网格线,在[格式]选项卡[形状样式]功能组中单击[形状轮廓]按钮,在下拉列表中点击[自动],可将垂直(值)轴主要网格线设为黑色。
单击选中水平(值)轴主要网格线,用同样的方法将其形状轮廓设置为黑色。
鼠标单击选中垂直坐标轴,在[格式]选项卡[形状样式]功能组中单击[形状轮廓]按钮,在下拉列表中点击[自动],可将垂直坐标轴设为黑色。
选中横坐标轴,用同样的方法将其设置为黑色。
4、为散点图添加数据标签。
单击散点图中任一数据点选中整个数据系列,在图表右侧出现浮动按钮,点击最上面的"+"按钮,在弹出的[图表元素]列表中勾选[数据标签]选项,单击[数据标签]右侧的三角形按钮,在弹出的列表中选择[更多选项]。
在弹出的[设置数据标签格式]对话框中,在[标签选项]下的[标签包括]中勾选[单元格中的值]。
为使数据标签内容更加简洁,本例取消勾选X值、Y值。
在弹出的[数据标签区域]对话框中,将光标定位在[选择数据标签区域]编辑框中,用鼠标框选数据源中的$A$3:$A$10单元格区域,单击[确定]按钮。
已添加数据标签的四象限图
5、最后,根据实际需要对图表大小、坐标轴标题等细节进行调整和设置,最终效果图如下。
办公教程总结
以上是为您收集整理的【excel 制作四象限散点图案例解析】办公软件教程的全部内容,希望文章能够帮你了解办公软件教程excel 制作四象限散点图案例解析。
如果觉得办公软件教程内容还不错,欢迎将网站推荐给好友。

