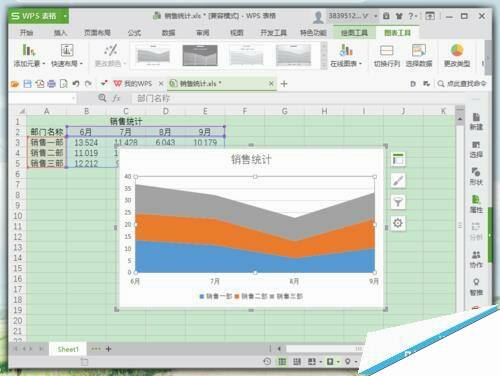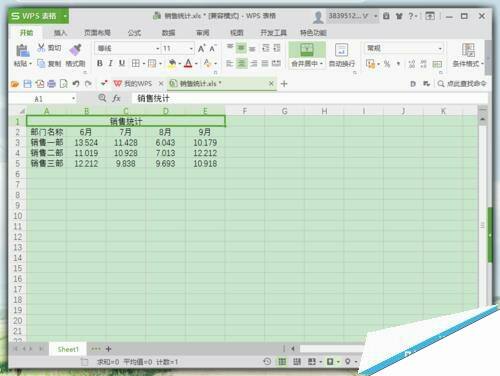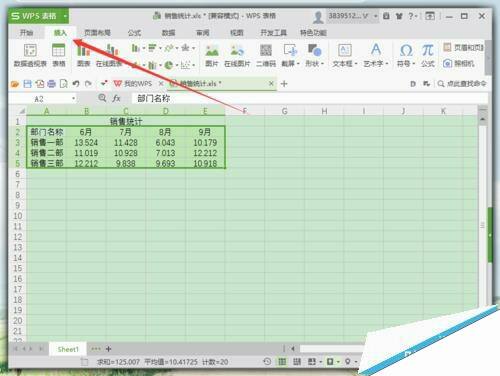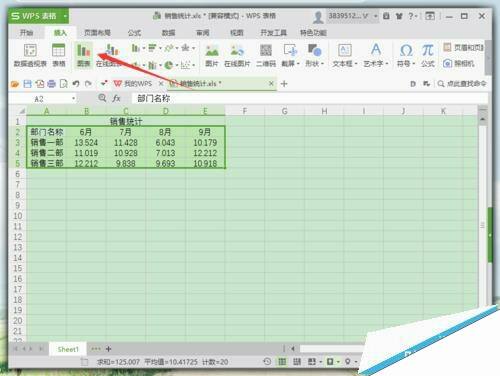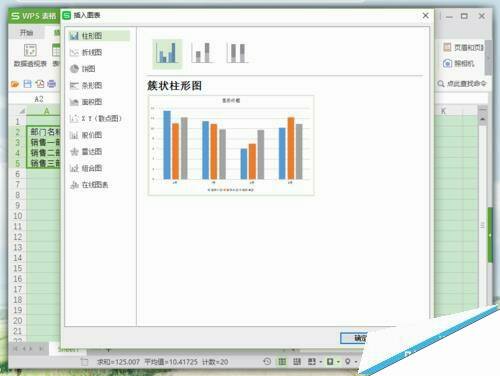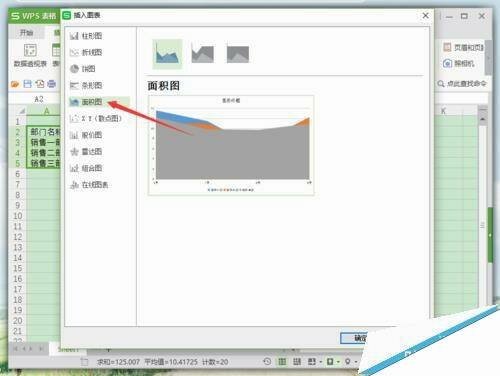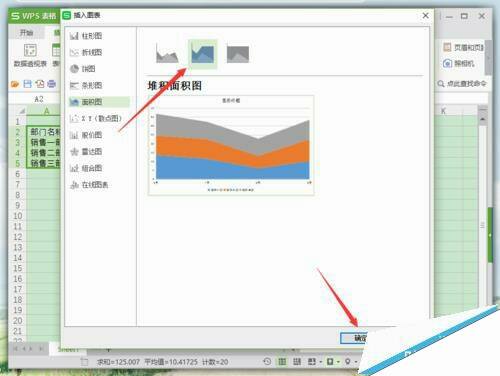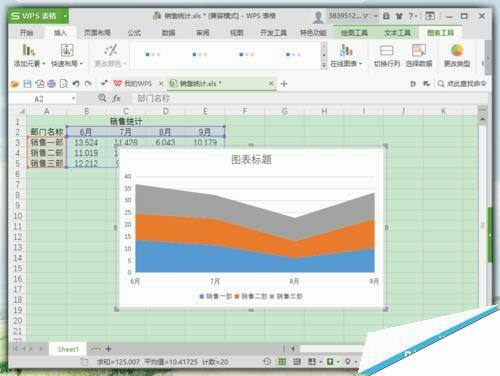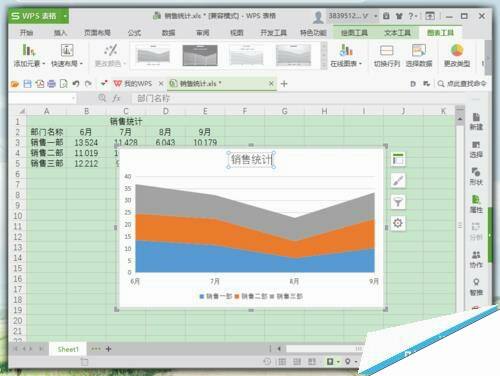WPS怎么把表格数据转换成堆积面积图?
办公教程导读
收集整理了【WPS怎么把表格数据转换成堆积面积图?】办公软件教程,小编现在分享给大家,供广大互联网技能从业者学习和参考。文章包含369字,纯文字阅读大概需要1分钟。
办公教程内容图文
1、在计算机桌面的Wps表格图标上双击鼠标左键,将其打开运行。打开需要编辑或者修改的表格文件。如图所示;
2、在打开的Wps表格程序窗口,选中要制作图形的参数单元格,打开“插入”菜单选项。如图所示;
3、在打开的插入菜单选项卡中,找到“图表”选项并点击它。如图所示;
4、点击图表选项命令后,这个时候会打开“插入图表”对话框。如图所示;
5、在插入图表对话框中,选择左侧“面积图”选项卡栏。如图所示;
6、在面积图选项卡的右侧窗格,选中“堆积面积图”选项图形,并点击“确定”按钮。如图所示;
7、点击确定按钮后,可看到Wps表格中插入堆积面积图效果样式。如图所示;
8、双击图表标题。可对图表的标题进行更改。如图所示;