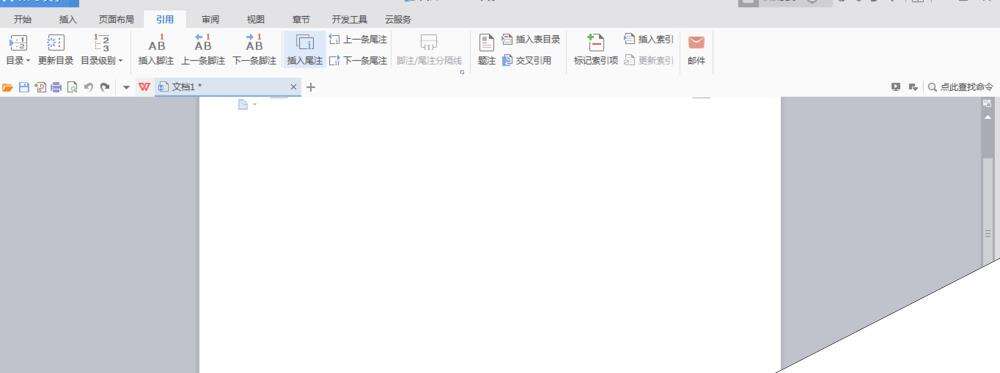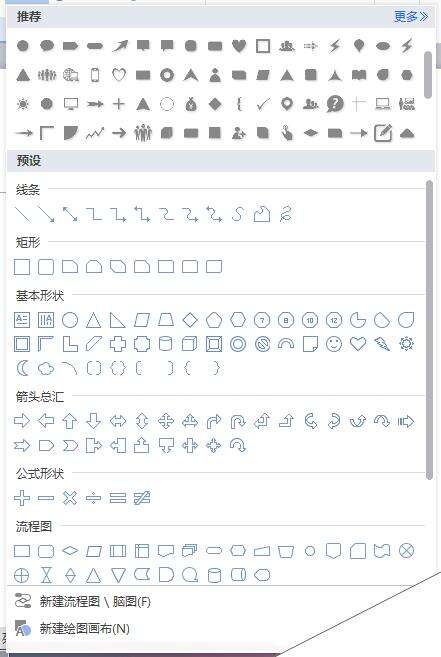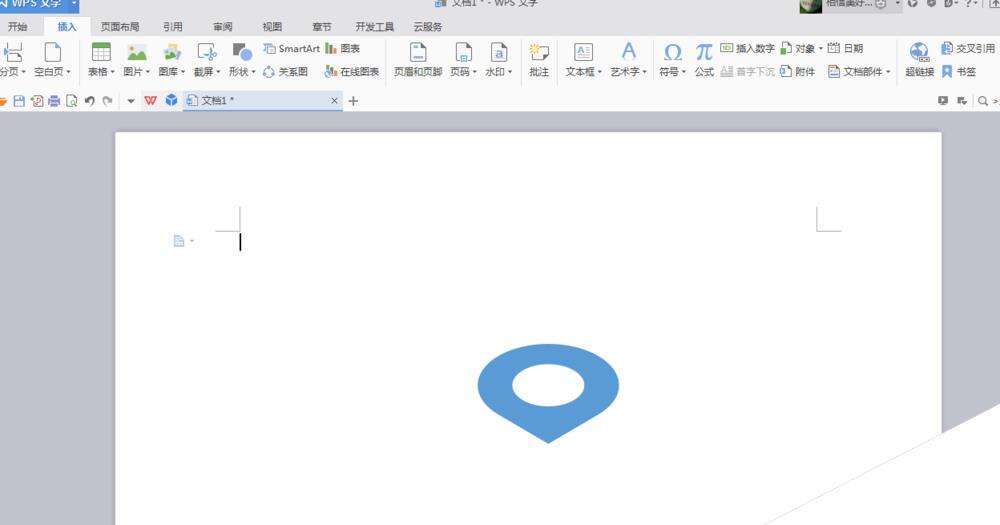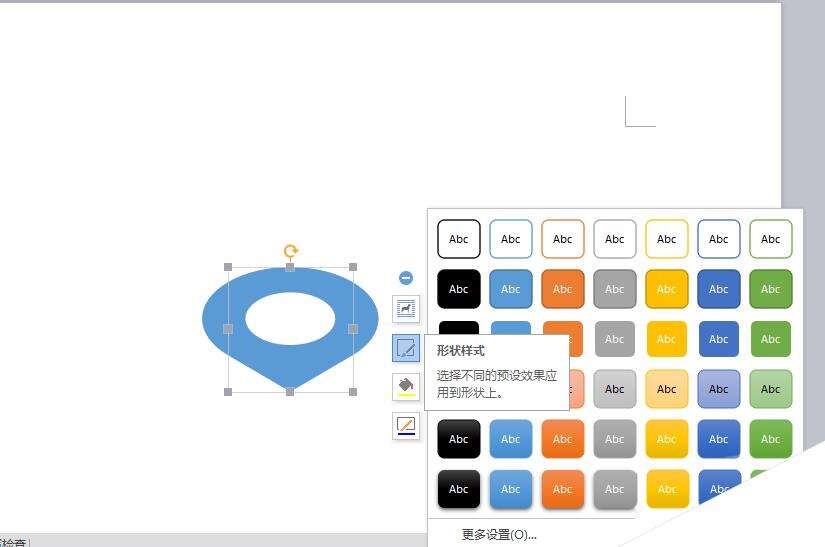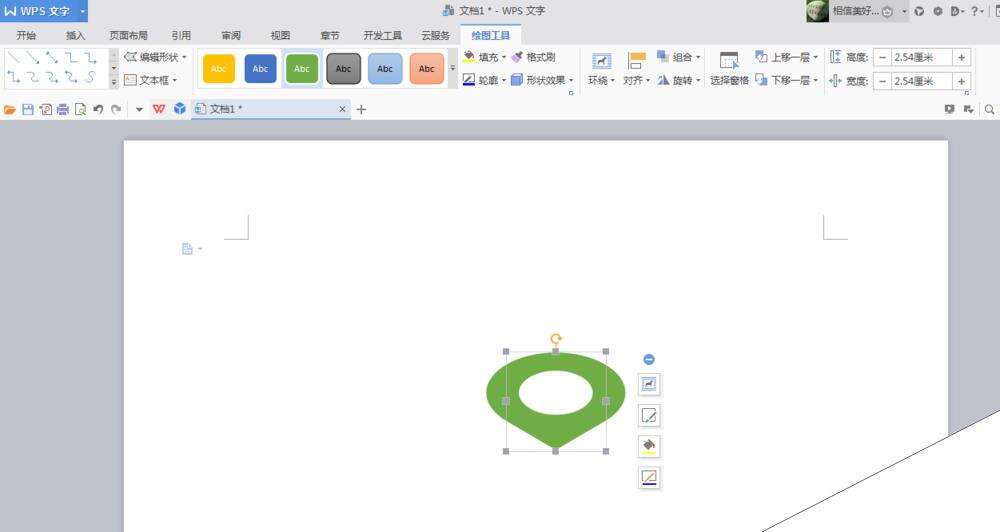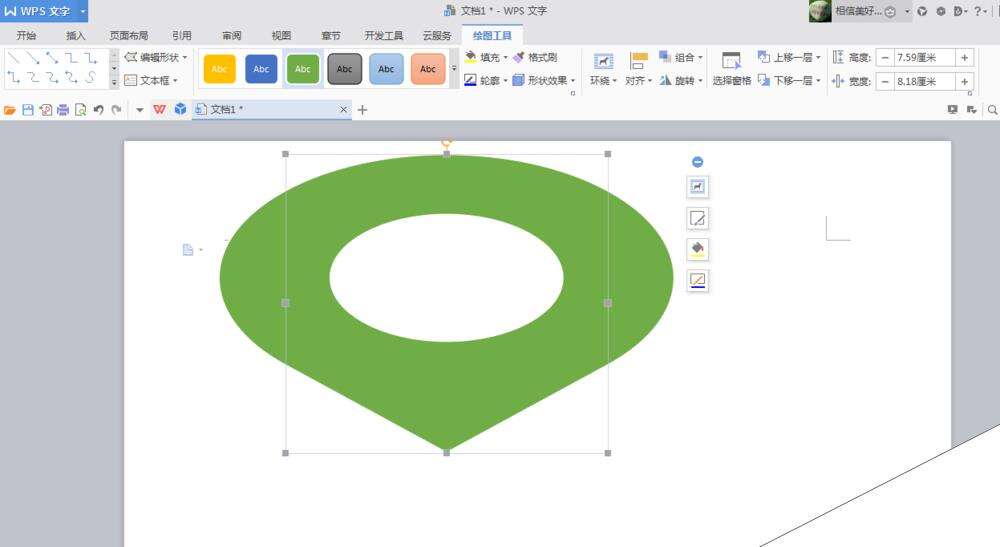WPS怎么插入定位图标?
办公教程导读
收集整理了【WPS怎么插入定位图标?】办公软件教程,小编现在分享给大家,供广大互联网技能从业者学习和参考。文章包含443字,纯文字阅读大概需要1分钟。
办公教程内容图文
2、打开WPS以后的操作界面往往都会有所不同,但是不会影响我们的操作,这是因为我们使用的WPS软件版本的不同,我的如图
3、从上面的主菜单栏中来找到插入选项,打开插入选项以后我们就可以看到形状,再打开形状就可以看到很多我们经常会用到的图形,我们介绍的定位图标就在这里面
4、找到并选择定位图标以后,在WPS的空白处点击鼠标左键,这样就可以出现定位图标,如图
5、这个定位图标,如果不适合我们的使用,需要简单修改的话也是可以的,在图标上点击鼠标左键,出现右边的操作栏以后选择形状样式,选择适合的就可以了
6、还有可以简单修改图形的大小,因为图形的大小要根据我们的文档来进行调节,所以需经常调节大小,方法很简单,点击图形出现小点以后,在拉伸这些小点就可以了,如图
办公教程总结
以上是为您收集整理的【WPS怎么插入定位图标?】办公软件教程的全部内容,希望文章能够帮你了解办公软件教程WPS怎么插入定位图标?。
如果觉得办公软件教程内容还不错,欢迎将网站推荐给好友。