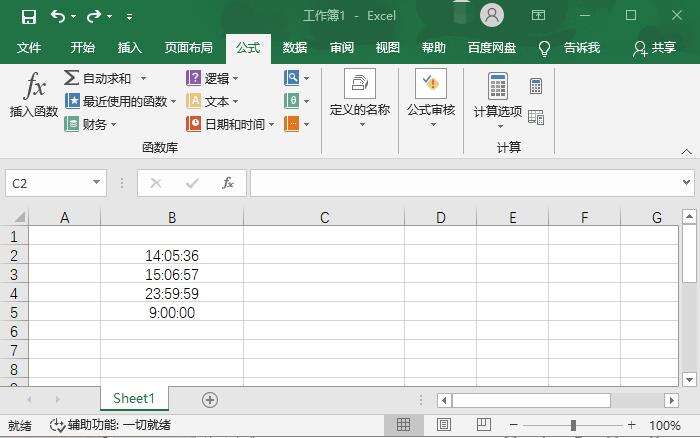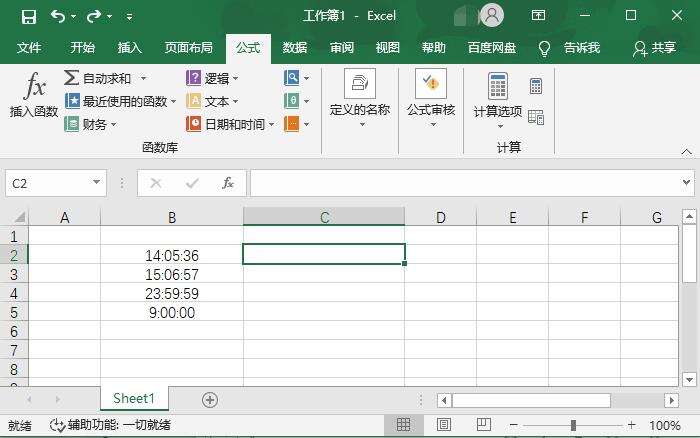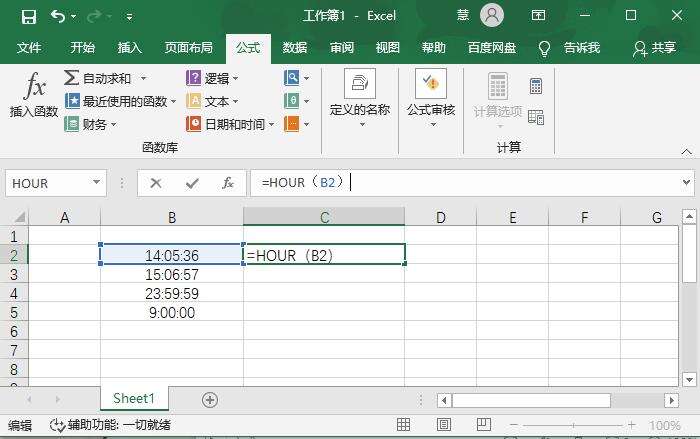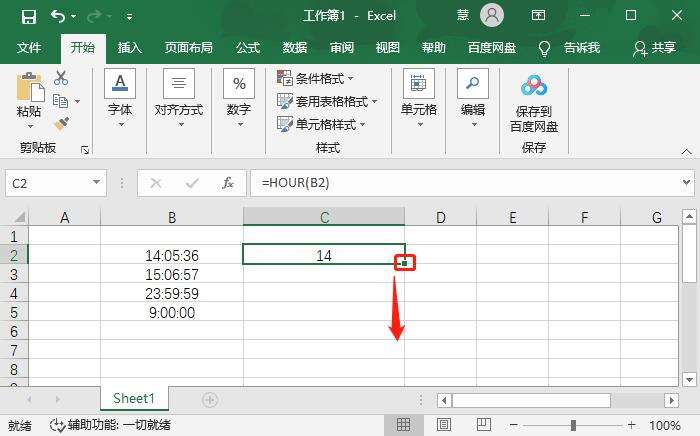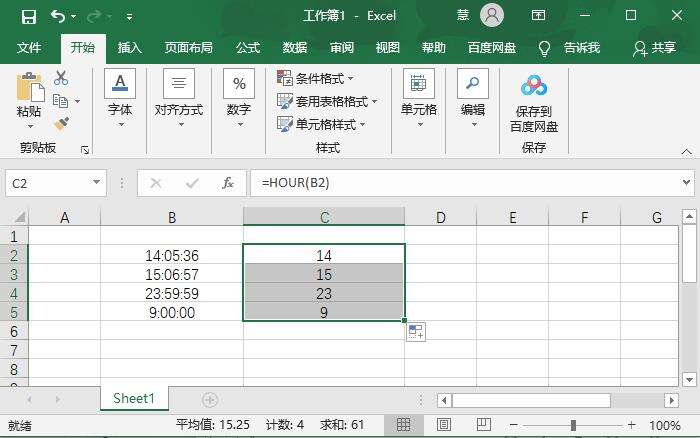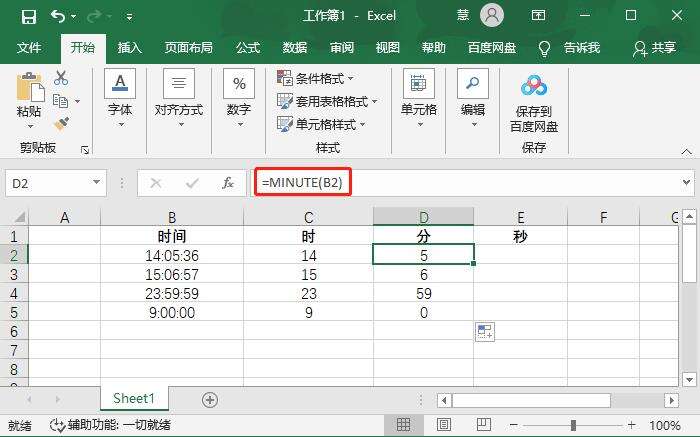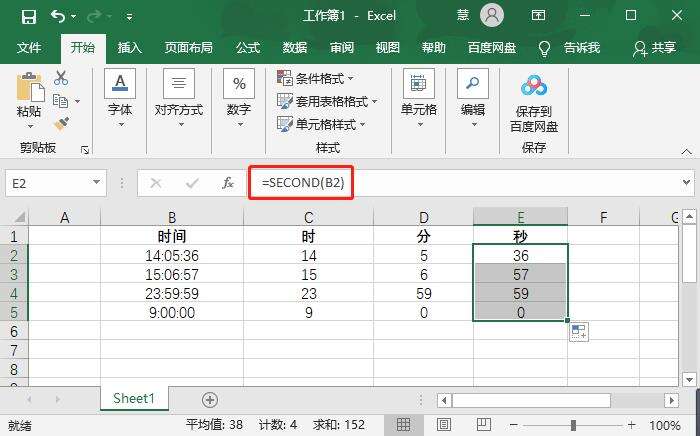Excel表格怎么单独提取时间中的小时 Excel表格提取小时数值的方法
办公教程导读
收集整理了【Excel表格怎么单独提取时间中的小时 Excel表格提取小时数值的方法】办公软件教程,小编现在分享给大家,供广大互联网技能从业者学习和参考。文章包含448字,纯文字阅读大概需要1分钟。
办公教程内容图文
2、然后点击旁边的空白单元格,因为我们提取后的小时数无法放在已有数据的单元格内;
3、输入【=HOUR(数据所在位置)】,例如求图中B2所在数据的小时数,输入函数【=HOUR(B2)】;
4、接着回车就可以获得B2单元格内时间的小时数,单击C2,也就是提取小时数所在的单元格,拉动右下角的【填充键】;
5、按住填充键往下拉动,就会自动套用该公式提取出其他时间的小时数;
6、如果需要提取出时间内的分钟,可以使用函数【=MINUTE(数据所在位置)】,例如【=MINUTE(B2)】,得出数值后下拉填充;
7、如果需要提取的是时间内的秒,使用函数【=SECOND(数据所在位置)】,例如【=SECOND(B2)】,得出数据后下拉填充即可。
办公教程总结
以上是为您收集整理的【Excel表格怎么单独提取时间中的小时 Excel表格提取小时数值的方法】办公软件教程的全部内容,希望文章能够帮你了解办公软件教程Excel表格怎么单独提取时间中的小时 Excel表格提取小时数值的方法。
如果觉得办公软件教程内容还不错,欢迎将网站推荐给好友。