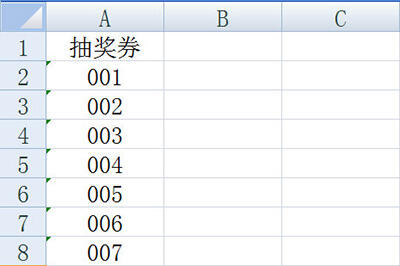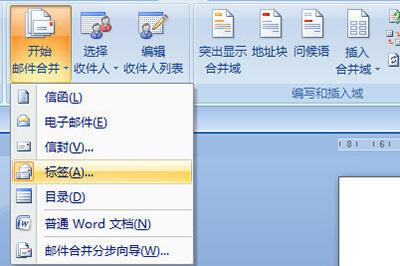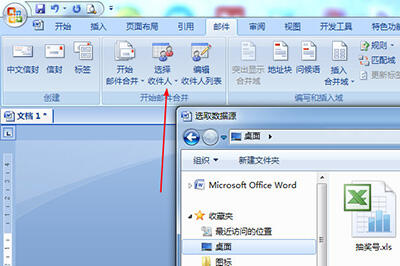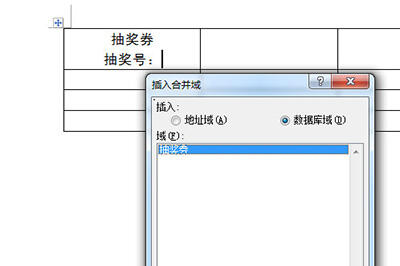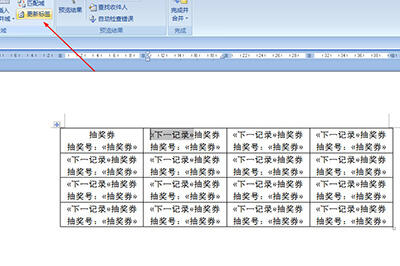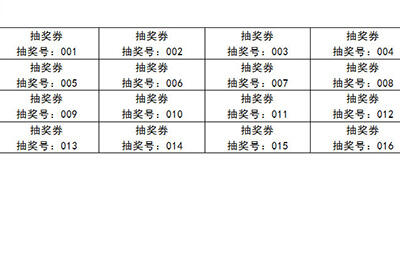word批量制作抽奖券的操作过程
办公教程导读
收集整理了【word批量制作抽奖券的操作过程】办公软件教程,小编现在分享给大家,供广大互联网技能从业者学习和参考。文章包含259字,纯文字阅读大概需要1分钟。
办公教程内容图文
首先你在Excel中用快速下拉填充生成抽奖券号码:
在word中制作抽奖券的模版,在抽奖号码那里留个空位。确定合并文档的类型,点击【邮件】- 【开始邮件合并】-【标签】 即可。
点击【邮件】-【选择收件人】-【使用现有列表】,将抽奖号的Excel表格导入进来。
再点击【插入合并域】,将光标定位到抽奖号位置,将表格中的内容分别插入到对应位置里。
最后点击【更新标签】将里面的抽奖券内容扩展到所有单元格中去。
完成后,点击【完成并合并】-【编辑单个文档】,在窗口中点击确定。所有抽奖券就生成出来了。
办公教程总结
以上是为您收集整理的【word批量制作抽奖券的操作过程】办公软件教程的全部内容,希望文章能够帮你了解办公软件教程word批量制作抽奖券的操作过程。
如果觉得办公软件教程内容还不错,欢迎将网站推荐给好友。