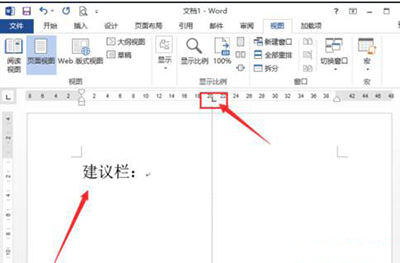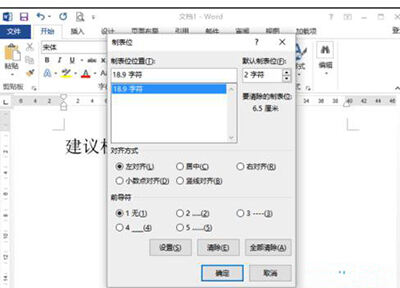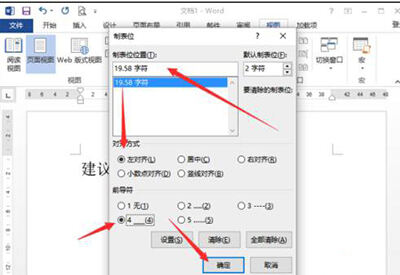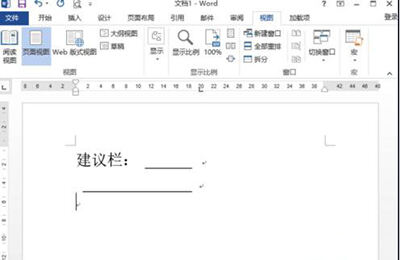Word 2013制作建议栏的操作过程
办公教程导读
收集整理了【Word 2013制作建议栏的操作过程】办公软件教程,小编现在分享给大家,供广大互联网技能从业者学习和参考。文章包含383字,纯文字阅读大概需要1分钟。
办公教程内容图文
先用鼠标左键双击计算机桌面word2013程序图标,将其打开运行。在打开的Word2013程序窗口,点击“空白文档”选项,新建一个空白Word文档。
然后我们在新建的空白Word文档编辑窗口,输入“建议栏”三个文字内容,然后鼠标左键双击上方的标尺,图中红色方框位置。如图所示;
接着我们用鼠标双击标尺后,这个时候会打开“制表位”对话框。如图所示;
这时在打开的制表位对话框中,选择制表位的位置,对齐方式选择“左对齐”、前导符选择为“4”样式,然后再点击“确定”按钮。如图所示;
然后返回到Word文档编辑窗口,按下键盘的Tab键,即可会出一条直线,按下Enter键可进行换行。这样的方法比我们手动输入快很多。如图所示;
最后一步根据我们的实际需要,可以通过Tab键和Enter键绘制出建议栏,绘制完成后,在横线上方输入文字即可。如图所示;
办公教程总结
以上是为您收集整理的【Word 2013制作建议栏的操作过程】办公软件教程的全部内容,希望文章能够帮你了解办公软件教程Word 2013制作建议栏的操作过程。
如果觉得办公软件教程内容还不错,欢迎将网站推荐给好友。