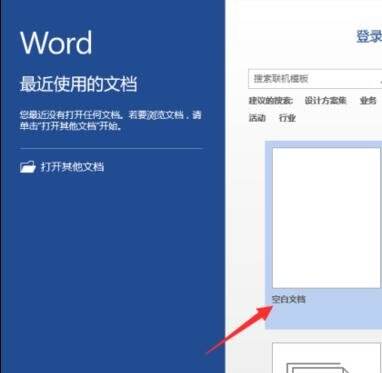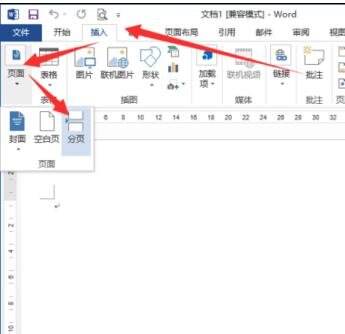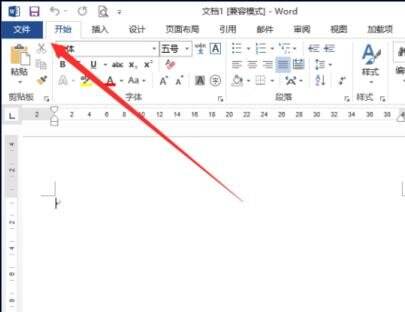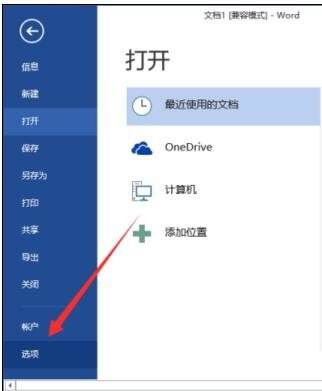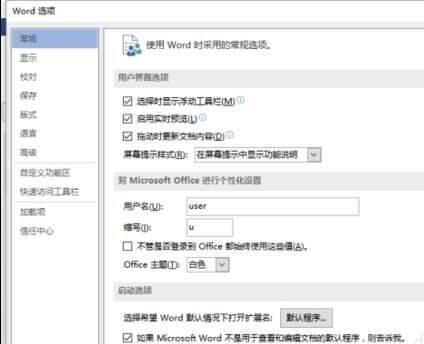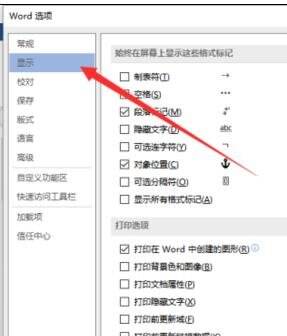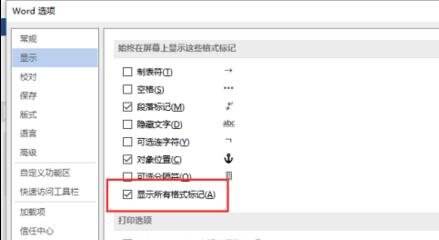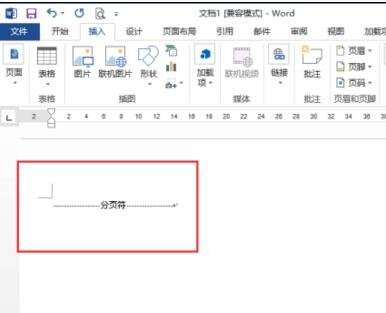Word 2013插入分页符的操作教程
办公教程导读
收集整理了【Word 2013插入分页符的操作教程】办公软件教程,小编现在分享给大家,供广大互联网技能从业者学习和参考。文章包含484字,纯文字阅读大概需要1分钟。
办公教程内容图文
我们先用鼠标左键双击计算机桌面word2013程序图标,将其打开运行。在打开的Word2013程序窗口,点击“空白文档”选项,新建一个空白Word文档。如图所示;
然后我们在新建的空白Word文档编辑窗口,打开标题菜单栏的“插入”选项卡,然后再点击“页面”–>“分页”选项。如图所示;
接着我们点击分页选项后,接着在点击Word窗口左上角的“文件”选项按钮。如图所示;
这时我们在打开文件选项对话窗口中,选择中左侧窗格下方的“选项”命令点击它。如图所示;
接下来我们点击选项命令后,这个时候会打开“Word选项”对话窗口。如图所示;
在Word选项对话窗口中,将选项卡切换到“显示”选项卡栏。如图所示;
这时在显示选项卡栏的右侧窗格中,找到“始终在屏幕上显示这些格式标记”区域下的“显示所有格式标记”选项,并将复选框的给打上“√”,然后再点击“确定”按钮。如图所示;
最后我们返回到Word编辑窗口。可以看到Word编辑区域的分页符格式显示了。如图所示;
根据上文为你们讲述的Word 2013插入分页符的详细操作步骤,你们是不是都学会了啊!
办公教程总结
以上是为您收集整理的【Word 2013插入分页符的操作教程】办公软件教程的全部内容,希望文章能够帮你了解办公软件教程Word 2013插入分页符的操作教程。
如果觉得办公软件教程内容还不错,欢迎将网站推荐给好友。