如何对excel2016工作表的整体效果进行美化
办公教程导读
收集整理了【如何对excel2016工作表的整体效果进行美化】办公软件教程,小编现在分享给大家,供广大互联网技能从业者学习和参考。文章包含934字,纯文字阅读大概需要2分钟。
办公教程内容图文
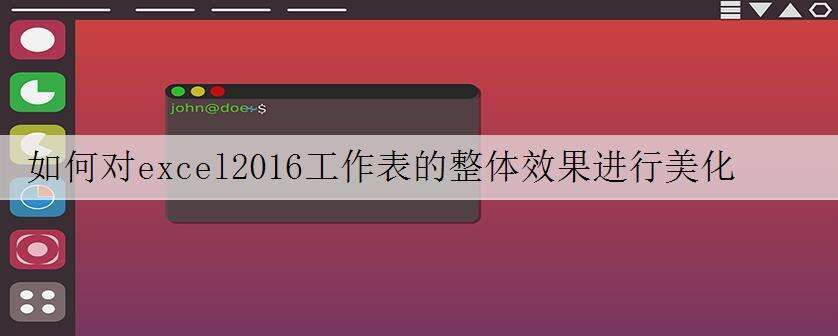
一份制作好的工作表如果不进行一些美化的设置,整个工作表就会显得相当单调,让人觉得乏味。所以要制作一个出色的工作表,不仅需要调整合适的工作表格式,还需要对excel2016工作表的整体效果进行美化。
一、套用表格格式自动美化工作表
为了方便用户的使用,系统中自带了多种不同类型的表格格式,通过套用这些表格格式,可以快速使整个工作表看起来更美观。
步骤01 选择表格的格式
打开原始文件,1.在“开始”选项卡下单击“样式”组中的“套用表格格式”按钮,2.在展开的样式库中选择合适的样式,如图所示。
图1
步骤02 单击单元格引用按钮
弹出“套用表格式”对话框,单击单元格引用按钮,如下图所示。
图2
步骤03 选择套用格式的区域
1.选择A3:E11单元格区域,2.然后单击单元格引用按钮,如下图所示。
图3
步骤04 设置表包含标题
返回对话框,1.勾选“表包含标题”复选框,2.单击“确定”按钮,如下图所示。
图4
步骤05 套用表格格式后的效果
完成操作之后,返回excel工作表中即可看到套用的表格格式,显示效果如下图所示。
图5
二、自定义表格的边框和底纹
如果对系统自带的表格格式不太满意,用户还可以自定义表格的格式,其中包括自定义设置表格的边框以及添加底纹。
步骤01 启动对话框
打开原始文件,1.选中表格,2.在“开始”选项卡下单击“字体”组中的对话框启动器,如下图所示。
图6
步骤02 设置边框
弹出“设置单元格格式”对话框,切换到“边框”选项卡,1.设置边框的颜色为“红色”,2.在“样式”列表中选择样式,3.单击“预置”组中的“外边框”图标,如下图所示。
图7
步骤03 设置底纹
1.切换到“填充”选项卡,2.选择图案颜色为“红色,个性色2,淡色80%”,3.在“图案样式”下拉列表中选择底纹的图案,如下图所示。
图8
步骤04 自定义的边框和底纹效果
单击“确定”按钮后,返回工作表即可看到添加的自定义边框和底纹,显示效果如下图所示。
图9
今天我们使用了两种方式对excel工作表进行了美化,其中一使用了excel内置的样式为表格进行美化,其中二为自定义设置表格的边框和底纹,两种方法也可以相结合使用,怎么好看怎么用。
办公教程总结
以上是为您收集整理的【如何对excel2016工作表的整体效果进行美化】办公软件教程的全部内容,希望文章能够帮你了解办公软件教程如何对excel2016工作表的整体效果进行美化。
如果觉得办公软件教程内容还不错,欢迎将网站推荐给好友。

