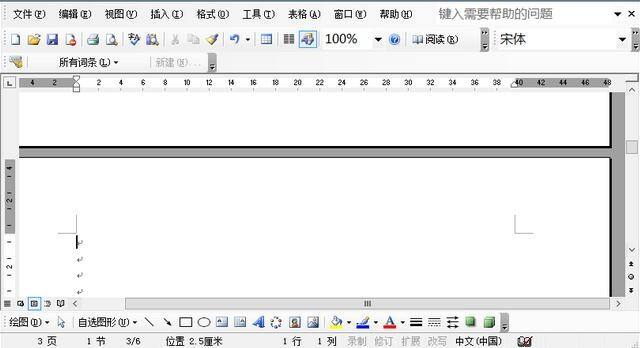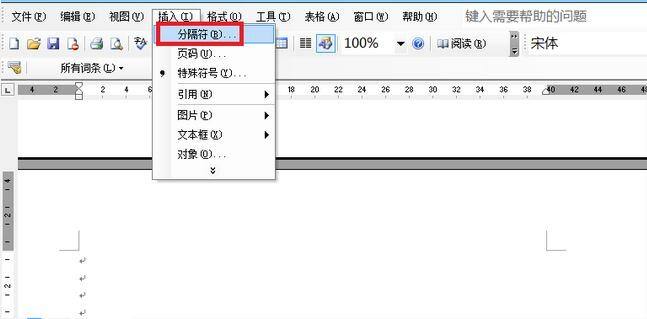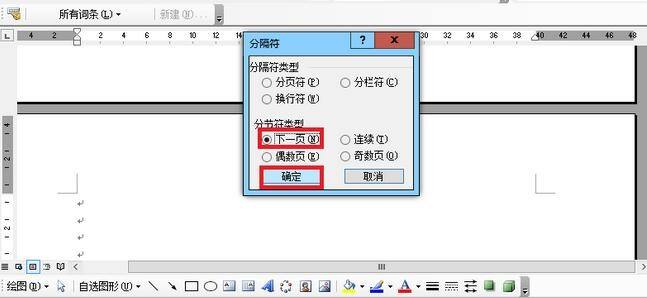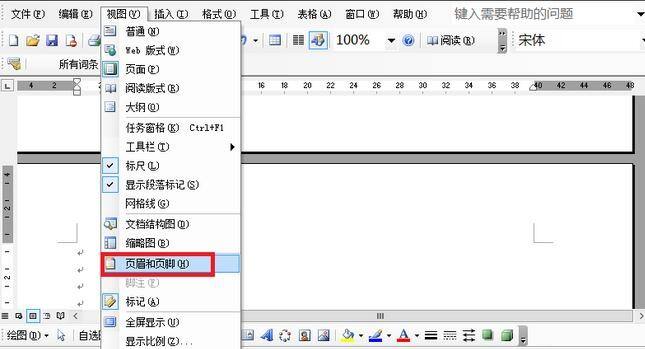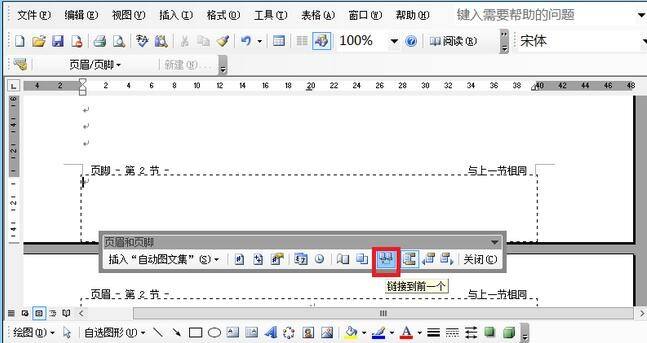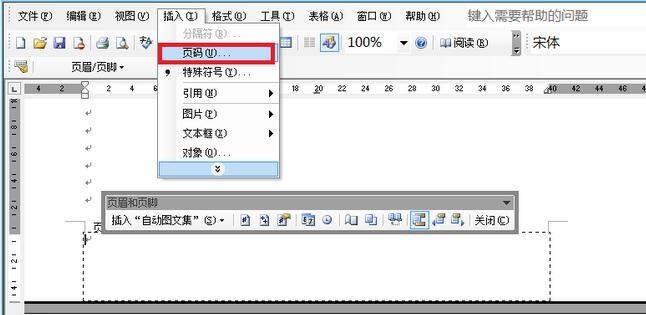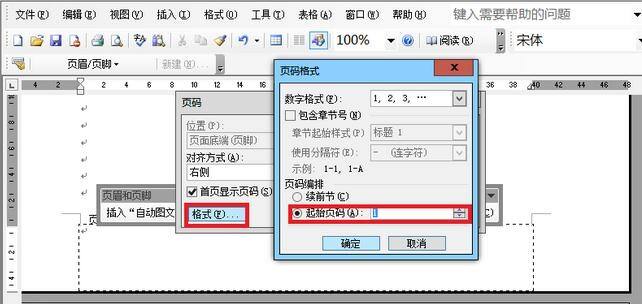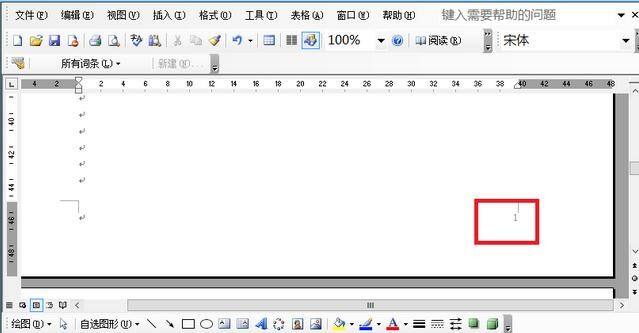Word怎么设置页码从任意页开始 页码从任意页开始设置方式一览
办公教程导读
收集整理了【Word怎么设置页码从任意页开始 页码从任意页开始设置方式一览】办公软件教程,小编现在分享给大家,供广大互联网技能从业者学习和参考。文章包含388字,纯文字阅读大概需要1分钟。
办公教程内容图文
接着我们点击选项栏中的插入,在下拉栏中找到分隔符,点开。
这是我们在弹出的分隔符对话框中,在分隔符类型中选择“下一页”,然后点击确定。
Word相关攻略推荐:
Word色块中文字显示不全是什么原因 色块中文字显示不全解决方法说明
打印Word文档多了几个字怎么解决 解决方法说明
Word怎么显示及隐藏段落标记 显示与隐藏段落标记方法一览
接下来我们在选项栏中找到视图,并在下拉菜单栏中点击“页眉和页脚”选项。
再将鼠标移至页脚的地方,在页眉和页脚的工具栏中点击“连接到前一个”选项。
接下来我们在选项栏中点击插入,并在下拉栏中选择“页码”点开。
然后我们在弹出的对话框中点击“格式”选项,然后在格式的对话框中设置起始页码为1,点击确定。
最后我们就成功的在文档的任意页设置起始页码了。
以上是为您收集整理的【Word怎么设置页码从任意页开始 页码从任意页开始设置方式一览】办公软件教程的全部内容,希望文章能够帮你了解办公软件教程Word怎么设置页码从任意页开始 页码从任意页开始设置方式一览。
如果觉得办公软件教程内容还不错,欢迎将网站推荐给好友。