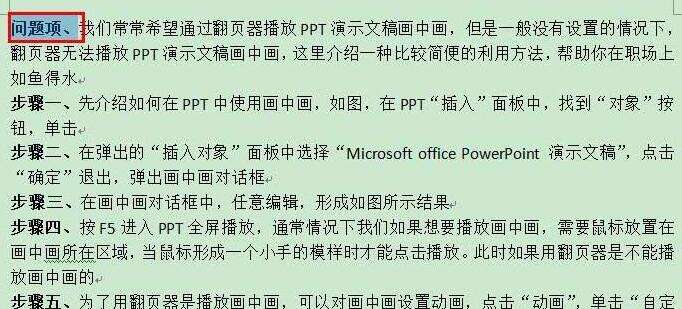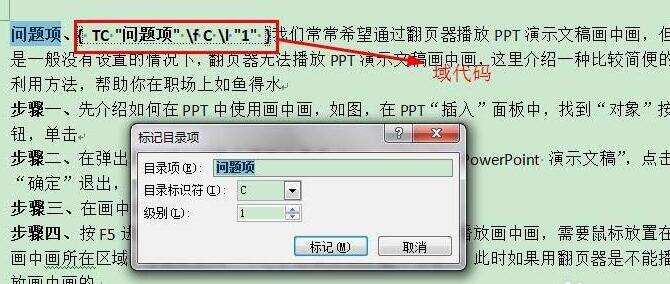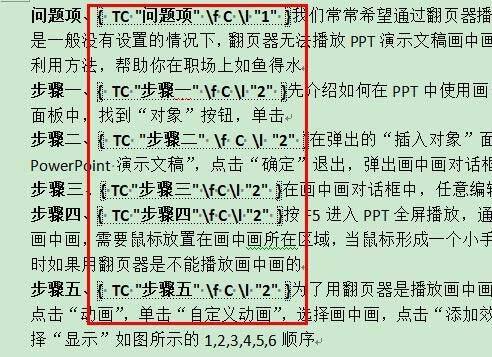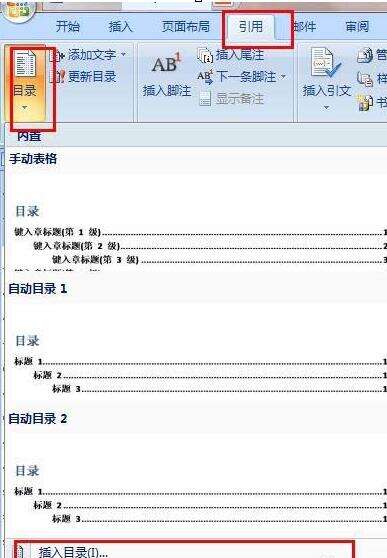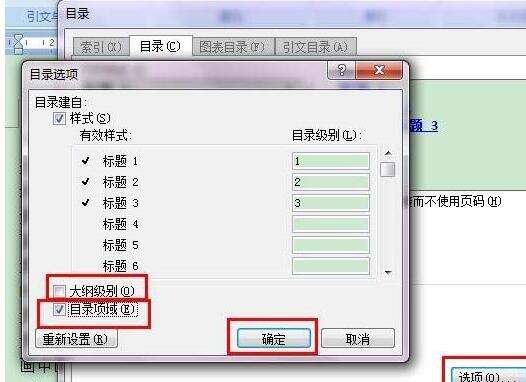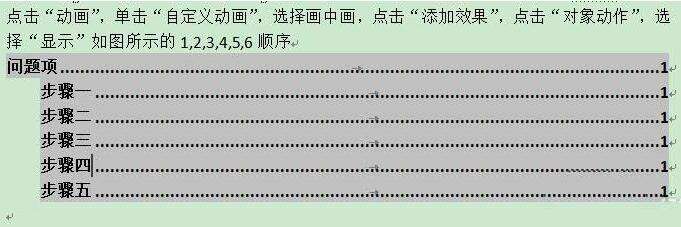word目录域使用操作步骤
办公教程导读
收集整理了【word目录域使用操作步骤】办公软件教程,小编现在分享给大家,供广大互联网技能从业者学习和参考。文章包含397字,纯文字阅读大概需要1分钟。
办公教程内容图文
1、在word中任意输入一段文字,选择段落加黑的文字,如图中的“问题项”:
2、选中文字后,按键盘上的“Shift”+"Alt”+"o"键,弹出“标记目录项”对话框,
3、在"标记目录项”对话框中,“目录标识符”保持不变为C级,级别可以自由设置,设置完毕后,点击标记,会出现域代码,
4、接下来可以不关闭"标记目录项”对话框,继续选择标记加黑的字体,如图全部标记完毕。
5、在word菜单“引用”中找到“目录”,接着“插入目录”。
6、在弹出
的“目录”对话框中,点击“选项”,在弹出的“目录选项”对话框中,将“大纲级别”的勾选去掉换成“目录项域”,最后点击“确定”,返回到“目录”对话框中,选择“目录”对话框中的确定退出。
7、结果如图所示,在光标停留位置目录出来了。
办公教程总结
以上是为您收集整理的【word目录域使用操作步骤】办公软件教程的全部内容,希望文章能够帮你了解办公软件教程word目录域使用操作步骤。
如果觉得办公软件教程内容还不错,欢迎将网站推荐给好友。