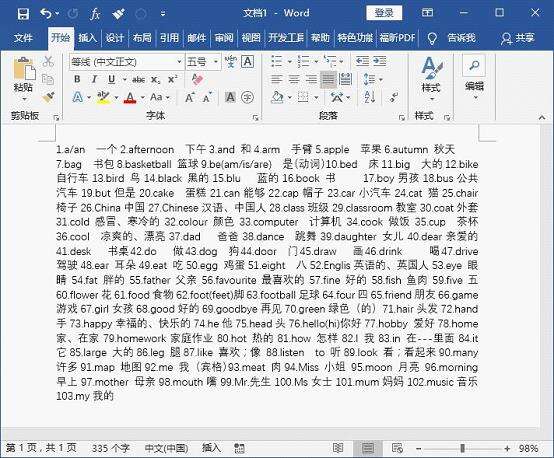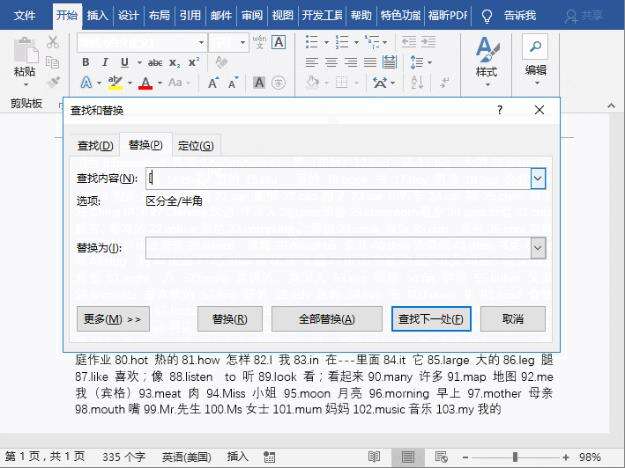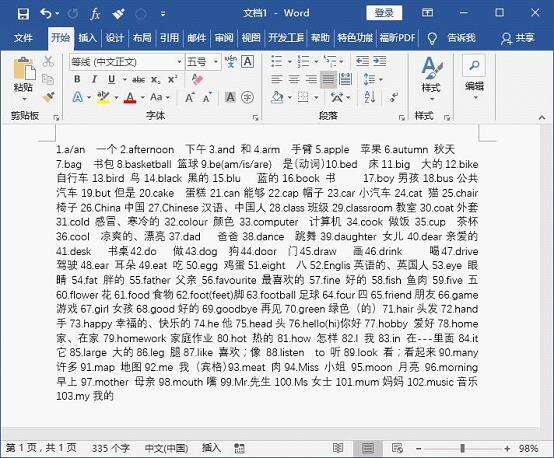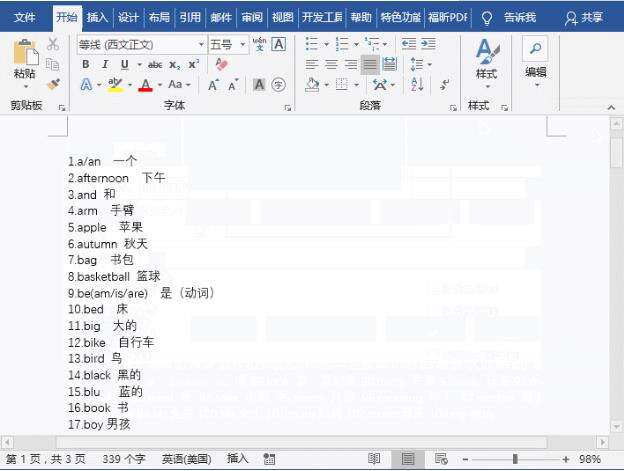怎么给Word文章快速分段?Word文章快速分段的方法
办公教程导读
收集整理了【怎么给Word文章快速分段?Word文章快速分段的方法】办公软件教程,小编现在分享给大家,供广大互联网技能从业者学习和参考。文章包含521字,纯文字阅读大概需要1分钟。
办公教程内容图文
操作步骤:
1、按Ctrl+H键,打开“查找和替换”对话框。
2、在查找内容处输入“[0-9]{1,}。”(注意在英文输入法下输入),替换的内容为^p。
3、单击“更多(M)》》”展开搜索选项,勾选“使用通配符”复选框。
4、单击“全部替换”按钮。
技巧提示:
[0-9]:是指匹配所有0~9的任意数字;
{1,}:是指前面的字符个数有1个以上,如:[0-9]{1,2}可以匹配1,12;[0-9]{1,3}则可以匹配1,12,123等。。.。。.
。 :是指编号后的间隔点符号。
^p:是指需要添加的段落标记,相当于按了回车符。
案例2:
上图中虽然对凌乱的英文单词进行了分段,但文本前的编号却被删除了,若想要保留编号,我们又该怎么操作呢?
同理,操作步骤如下:
1、按Ctrl+H键,打开“查找和替换”对话框。
2、在查找内容处输入“([0-9]{1,2})。”(注意在英文输入法下输入),替换的内容为^p1.。
3、单击“更多(M)》》”展开搜索选项,勾选“使用通配符”复选框。
4、单击“全部替换”按钮。
以上是为您收集整理的【怎么给Word文章快速分段?Word文章快速分段的方法】办公软件教程的全部内容,希望文章能够帮你了解办公软件教程怎么给Word文章快速分段?Word文章快速分段的方法。
如果觉得办公软件教程内容还不错,欢迎将网站推荐给好友。