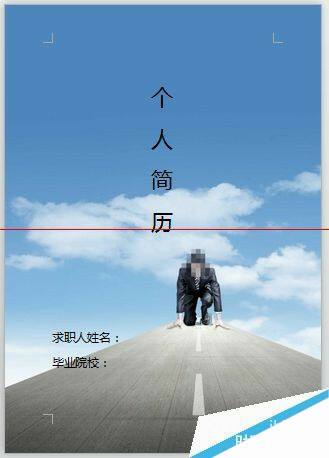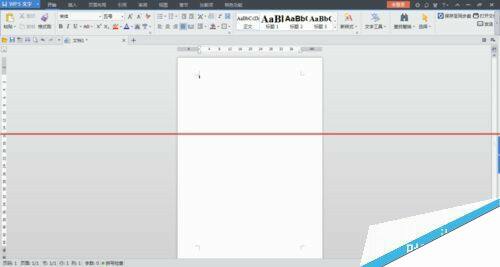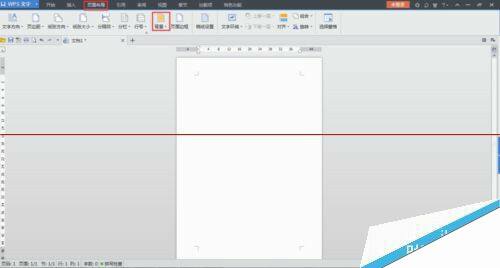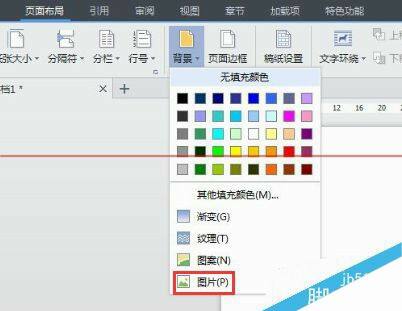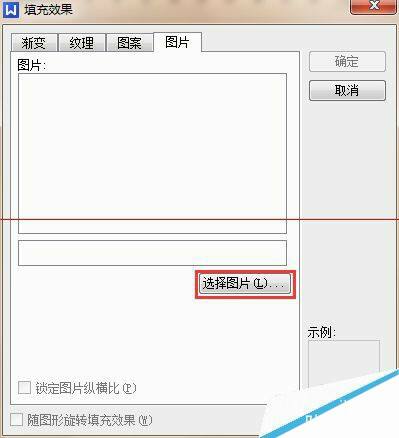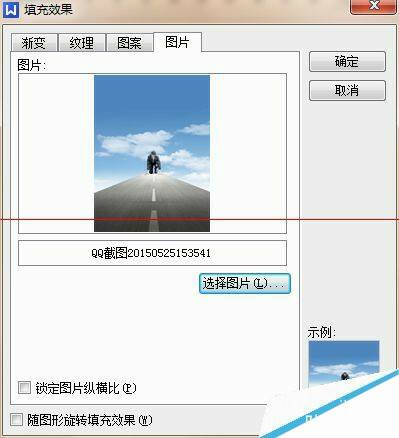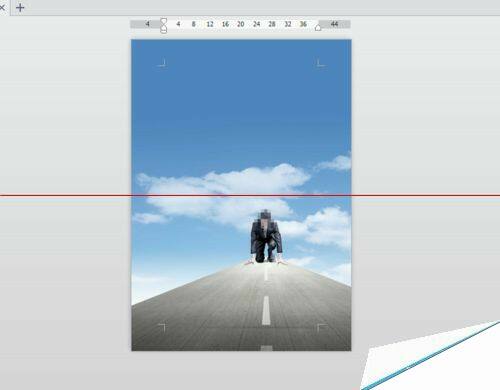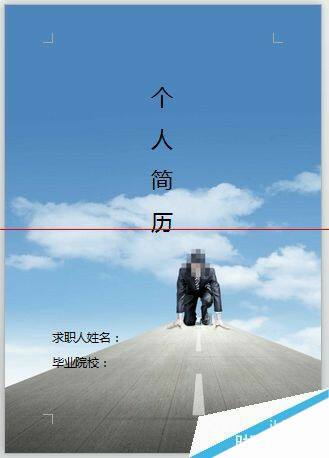wps/word怎么制作精美的个人简历封面?
办公教程导读
收集整理了【wps/word怎么制作精美的个人简历封面?】办公软件教程,小编现在分享给大家,供广大互联网技能从业者学习和参考。文章包含568字,纯文字阅读大概需要1分钟。
办公教程内容图文
1、首先从电脑上找一张适合于做封面的图片,该图片要有一定的象征意义,具有正能量,图片选择好坏可能会直接决定了考官对你的印象,下图所示的几张图片都可以作为简历的背景图。
2、接下来可以使用专业的工具将图片进行裁剪,能够刚好使用A4图纸大小,如下图所示。
3、接下来打开WPS文字软件并新建一个空白文档,如下图所示。
4、点击上方菜单栏里的【页面布局】,找到【背景】选项按钮,点击背景选项按钮弹出下拉菜单,下拉菜单里可以看到【图片】选项,如下图所示。
5、点击【图片】选项,弹出填充效果窗口,点击【选择图片】选项,从本地电脑上选择已剪切的图片,如下图所示。
6、点击【确定】按钮,即可为空白文档添加了背景图片,如下图所示。
7、接下来在文档内输入个人简历字样,可设置居中显示,下方可以输入求职者姓名及毕业院校等信息,一张简单的个人简历封面就做好了。如下图所示。
注意事项:需要注意的是,使用背景图片方式只适用于电子文档,背景图片打印时是无法显示的。如果想打印带图片的封面,可使用插入图片并设置图片衬于文字下方。
办公教程总结
以上是为您收集整理的【wps/word怎么制作精美的个人简历封面?】办公软件教程的全部内容,希望文章能够帮你了解办公软件教程wps/word怎么制作精美的个人简历封面?。
如果觉得办公软件教程内容还不错,欢迎将网站推荐给好友。