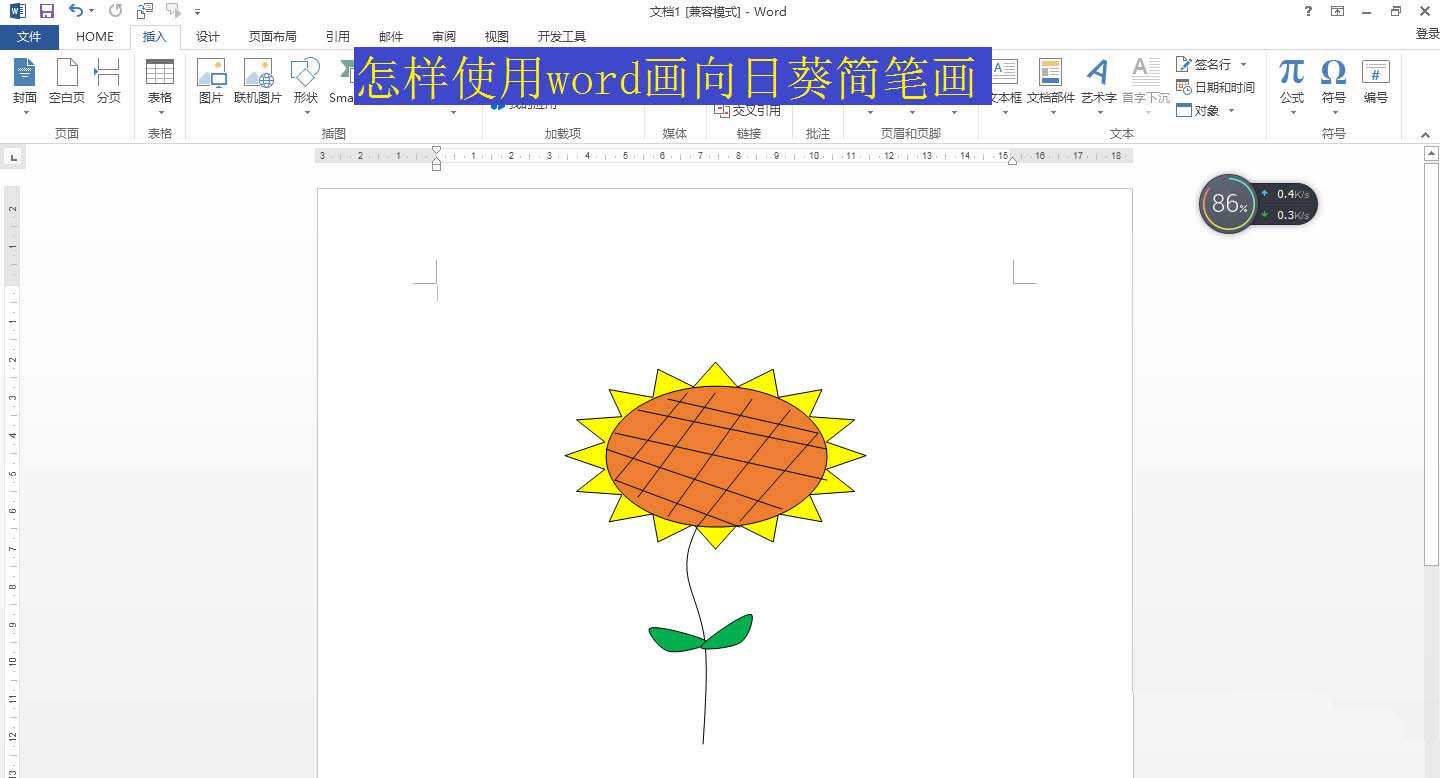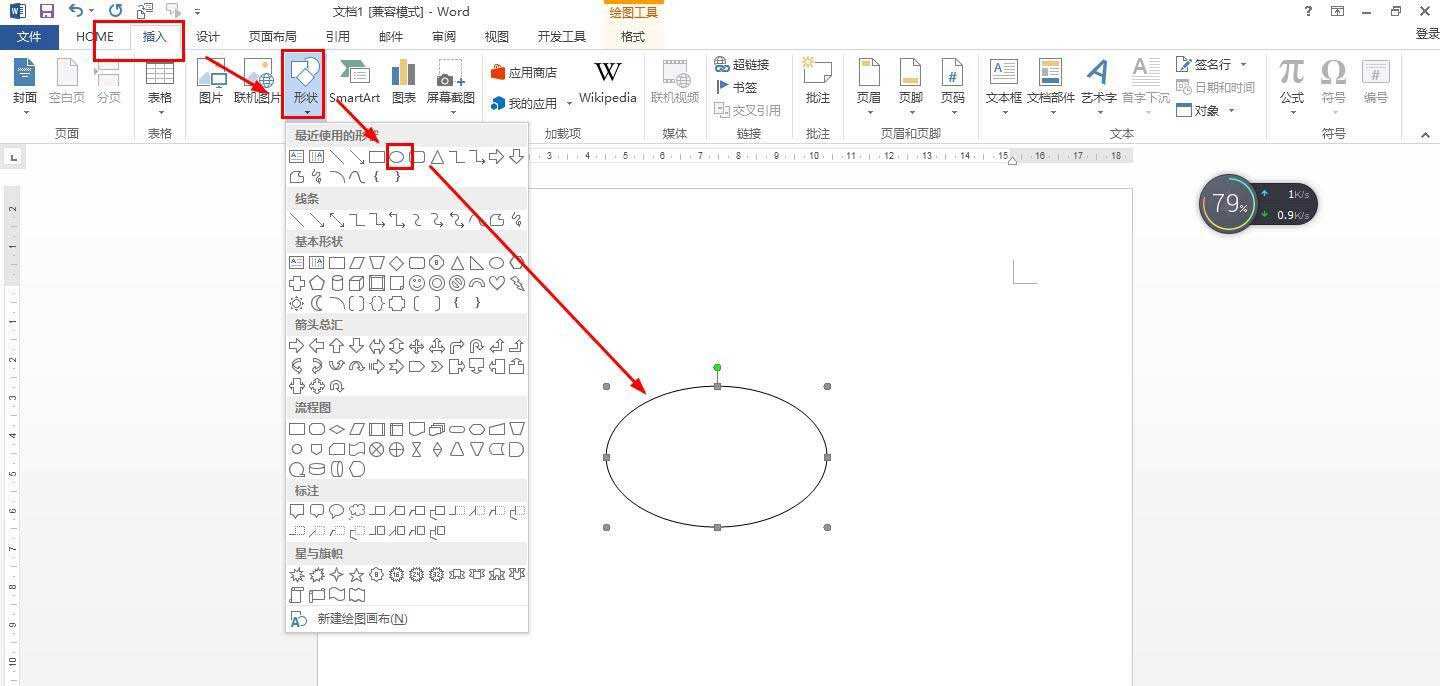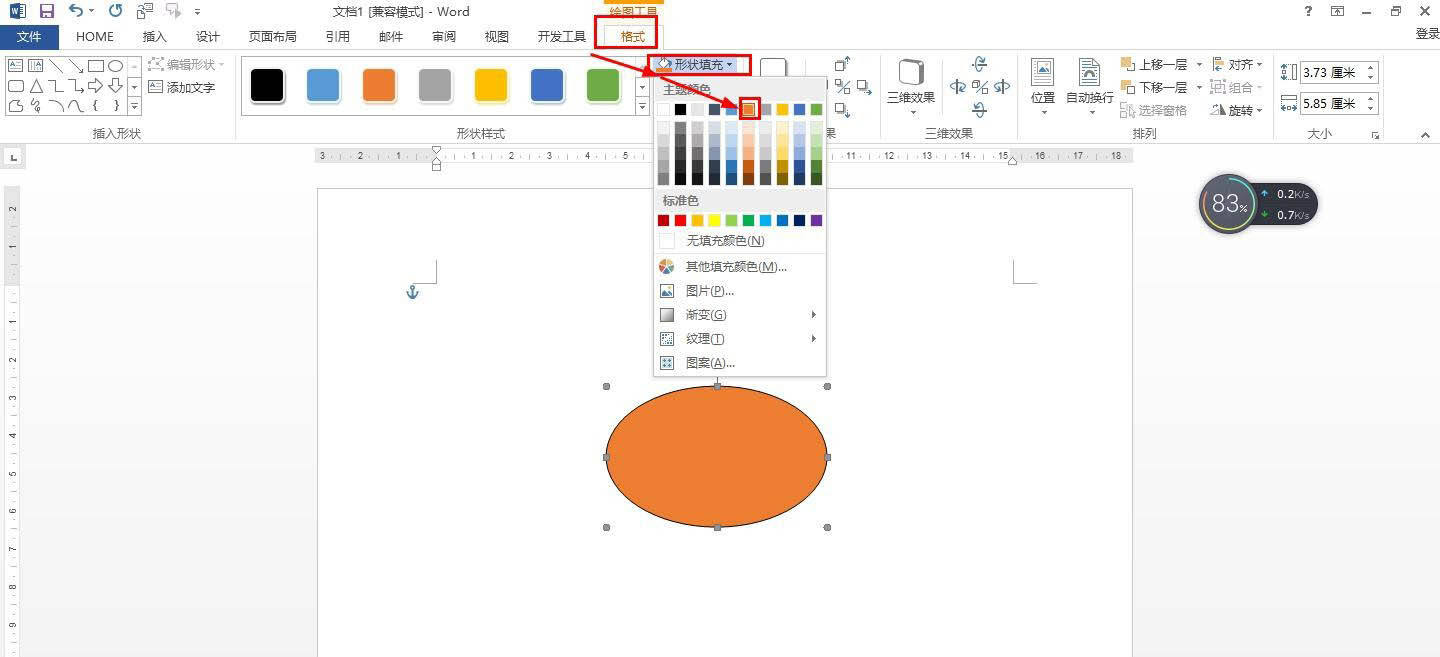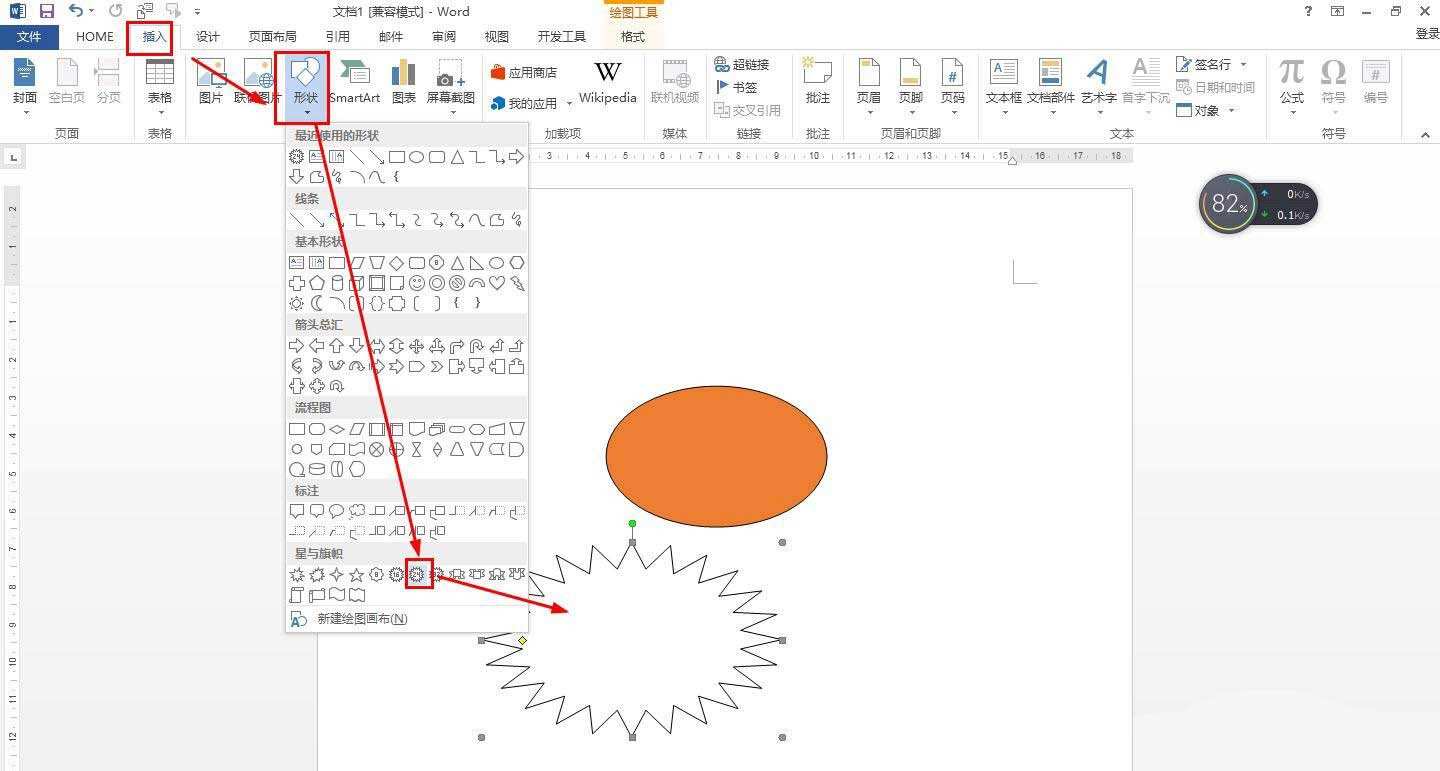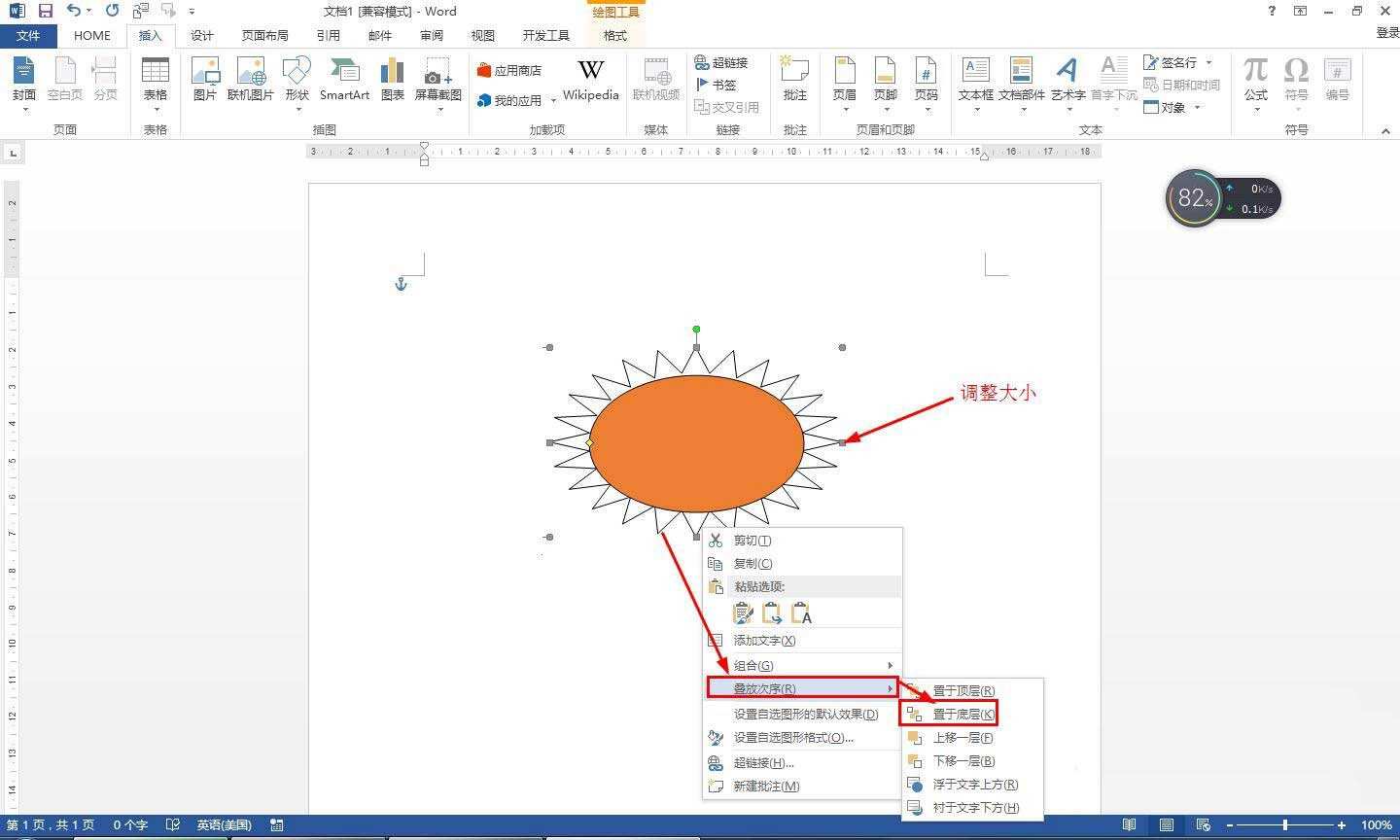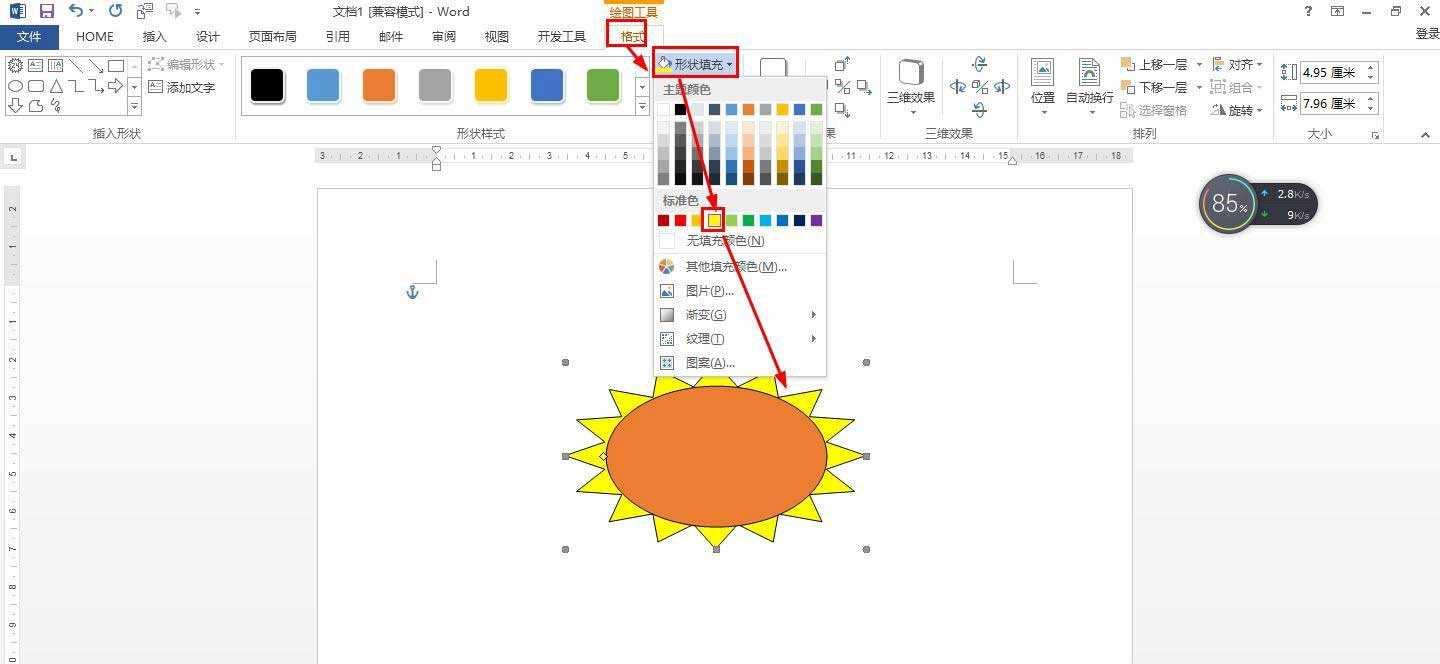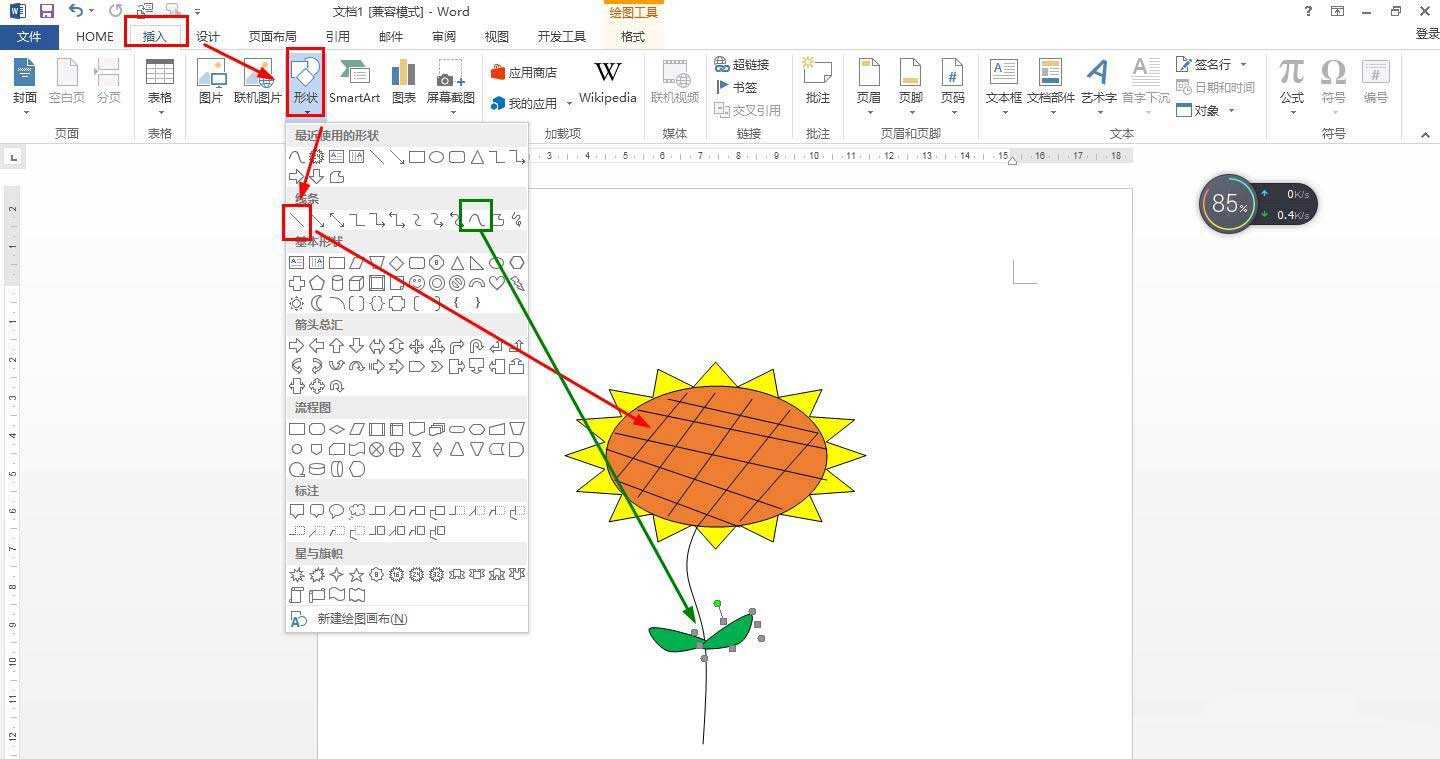word怎么画向日葵并填充颜色? word向日葵简笔画的画法
办公教程导读
收集整理了【word怎么画向日葵并填充颜色? word向日葵简笔画的画法】办公软件教程,小编现在分享给大家,供广大互联网技能从业者学习和参考。文章包含387字,纯文字阅读大概需要1分钟。
办公教程内容图文
1、点击插入——形状——选择椭圆——在编辑区域画一个中等大小的圆形。
2、接着点击格式菜单下的形状填充——在主题颜色那里选择:橙色 着色2。
3、再点击插入——形状——选择24角星(或16角星),在其它空白地方画一个24角星。
4、接着右击24角星——点击叠放次序——选择:置于底层——调整24角星大小与圆形相结合。
5、近步骤2的方法,在格式的形状填充那里点击选择标准颜色中的:黄色。
6、最后使用直线在圆形那里画#字形——使用曲线画茎和叶——叶子填充为绿色。
相关推荐:
办公教程总结
以上是为您收集整理的【word怎么画向日葵并填充颜色? word向日葵简笔画的画法】办公软件教程的全部内容,希望文章能够帮你了解办公软件教程word怎么画向日葵并填充颜色? word向日葵简笔画的画法。
如果觉得办公软件教程内容还不错,欢迎将网站推荐给好友。