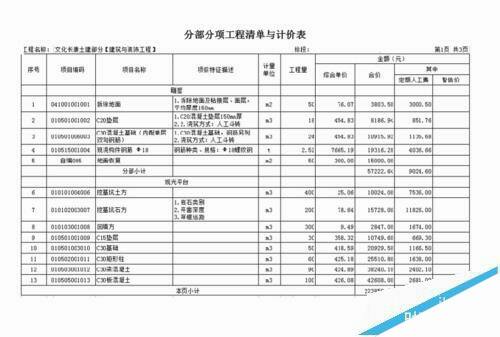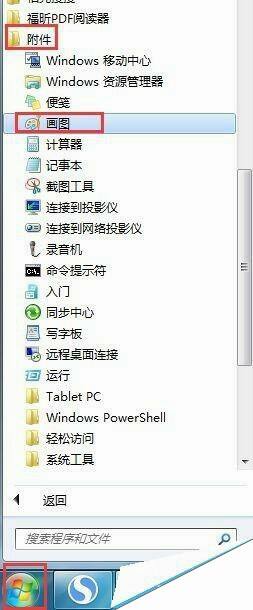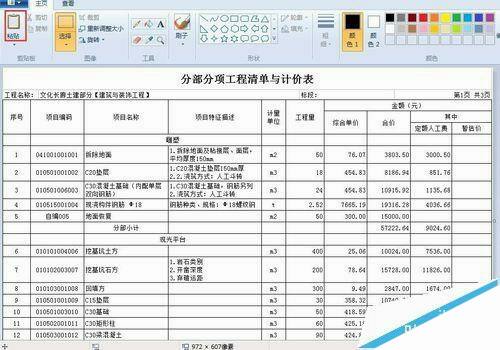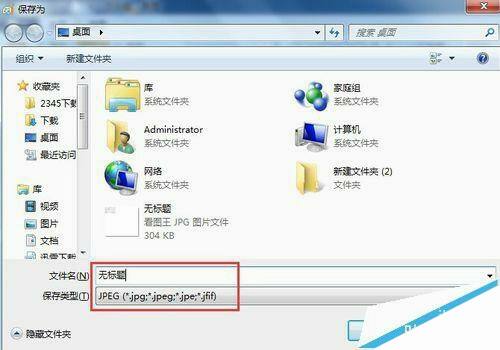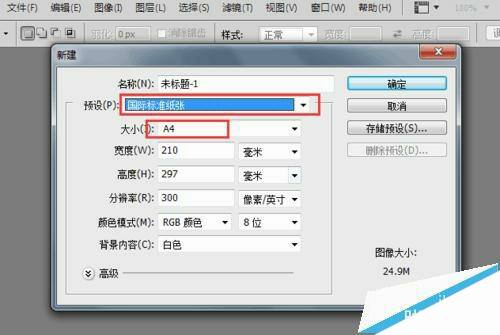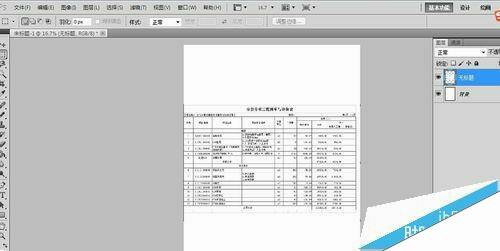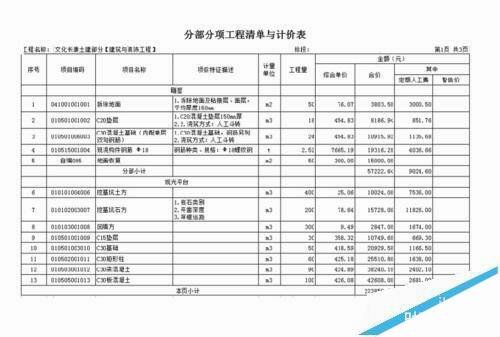wps/excel中的表格怎么保存成A4图片?
办公教程导读
收集整理了【wps/excel中的表格怎么保存成A4图片?】办公软件教程,小编现在分享给大家,供广大互联网技能从业者学习和参考。文章包含460字,纯文字阅读大概需要1分钟。
办公教程内容图文
1、首先打开一个excel文件。我们将我们我们需要存成图片的内容,ctrl+c复制。
2、然后打开”开始—所有程序—附件—画图“,就会弹出一个空白的页面,使用ctrl+v粘贴,也可以选择左上角粘贴的图标进行粘贴。如图所示:
3、你们会发现这个表格复制过去后,后面的页面刚好是这个表格大小。那么如何要想我们打印出来的那样,左右上下都有空白的边框呢?还有大小是A4的大小呢?这个就要借助到ps了。首先我们点击另存为图片格式,确定!
4、打开ps软件,“文件—新建”A4纸大小,然后确定。如图所示:
5、将刚才存的图片直接拖到ps中。点击置入,然后选择栅格化图层,这里你会发现,图像与a4纸比例不对,那么我们将背景横向过来。将图像也旋转90度。如图所示:
6、文件—另存为gpj图片。就OK了
办公教程总结
以上是为您收集整理的【wps/excel中的表格怎么保存成A4图片?】办公软件教程的全部内容,希望文章能够帮你了解办公软件教程wps/excel中的表格怎么保存成A4图片?。
如果觉得办公软件教程内容还不错,欢迎将网站推荐给好友。