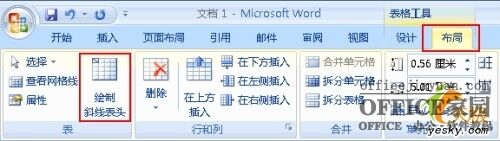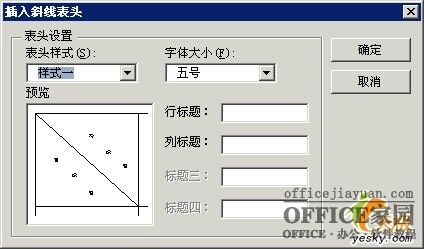如何在Word表格和Excel中绘制斜线表头调整斜线表头单元格大小
办公教程导读
收集整理了【如何在Word表格和Excel中绘制斜线表头调整斜线表头单元格大小】办公软件教程,小编现在分享给大家,供广大互联网技能从业者学习和参考。文章包含973字,纯文字阅读大概需要2分钟。
办公教程内容图文
3、在“表头样式”列表中,单击所需样式。
一共有五种样式可供选择,您使用“预览”框来预览所选的表头从而确定自己所需的样式。
4、在各个标题框中输入所需的行、列标题。
注意:
·在使用“绘制斜线表头”编辑表头时,新的表头将会代替原有的表头。
·如果表格单元格容纳不下输入的标题,您会看到警告,并且容纳不下的字符会被截掉。
调整斜线表头单元格
当您需要调整表头大小而拖动表头单元格的边框时,表头中的组合对象不会随之移动。这时您可以用下列方法调整表头。
·选中斜线表头,然后选中表头中的组合对象的任一句柄,拖动句柄直到斜线表头合适为止。
·单击“绘制斜线表头”,然后单击“确定”。
在Excel中绘制斜线表头
使用边框中的对角线绘制斜线表头
1、选中要绘制斜线表头的单元格,单击鼠标右键,然后单击“设置单元格格式”。
2、单击“边框”选项卡,再单击“外边框”,然后单击从左上角至右下角的对角线按钮。
3、单击“确定”按钮。您也可以在此窗口中修改线条的样式和颜色。
使用绘图工具绘制斜线表头
1、选中要绘制斜线表头的单元格,单击鼠标右键,然后单击“设置单元格格式”。
2、单击“边框”选项卡,再单击“外边框”,然后单击“确定”。
3、单击“插入”选项卡,在“插图”组中单击“形状”。
4、选中直线,在要绘制斜线表头的单元格中,将鼠标放在左上角,拖动鼠标,将直线右下角放置在所需位置。
5、重复上一步,您可以添加多条斜线。
提示:通过添加文本框并将文本框的外边框线条颜色设置为无线条颜色,您可以在需要的位置输入标题。
办公教程总结
以上是为您收集整理的【如何在Word表格和Excel中绘制斜线表头调整斜线表头单元格大小】办公软件教程的全部内容,希望文章能够帮你了解办公软件教程如何在Word表格和Excel中绘制斜线表头调整斜线表头单元格大小。
如果觉得办公软件教程内容还不错,欢迎将网站推荐给好友。