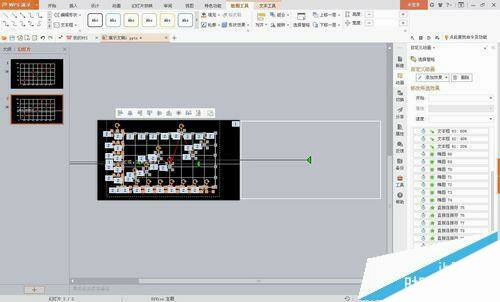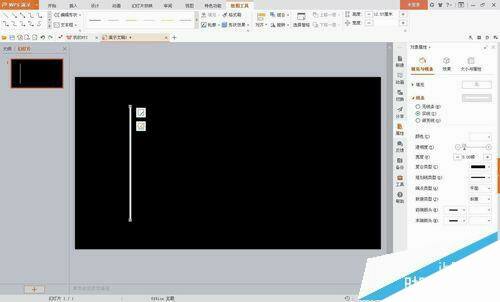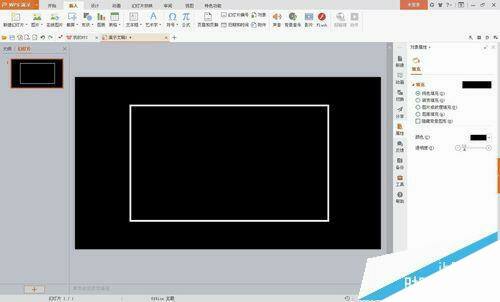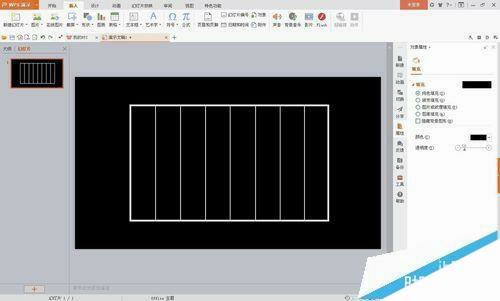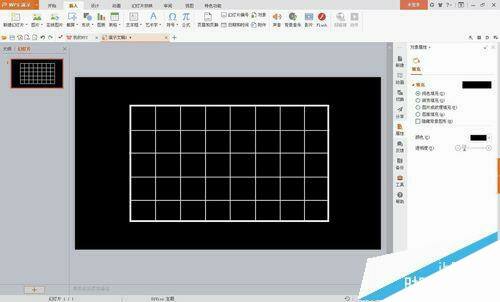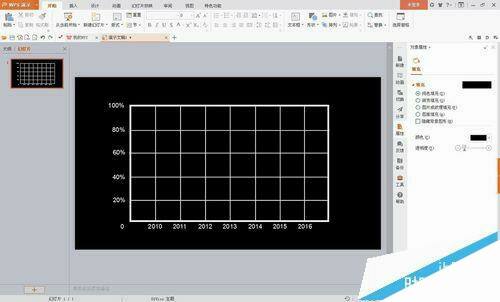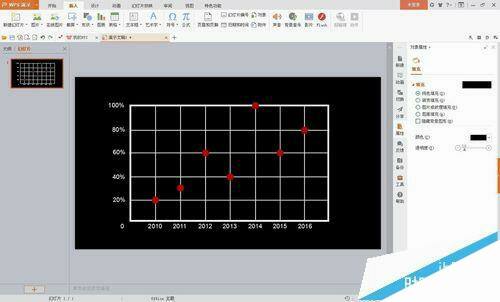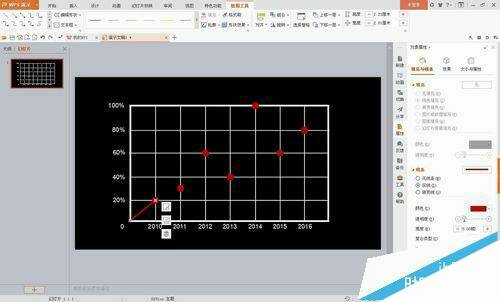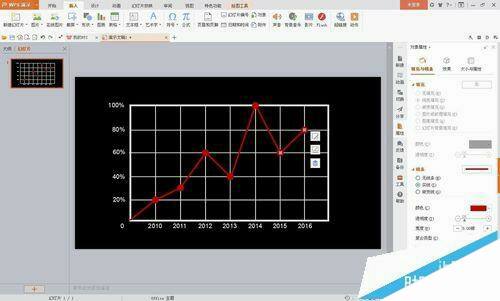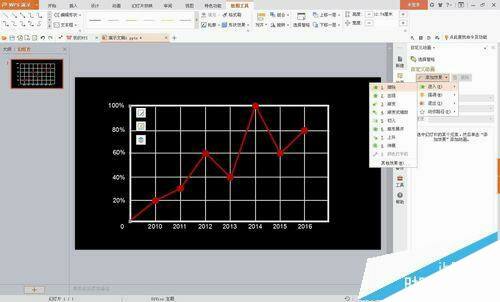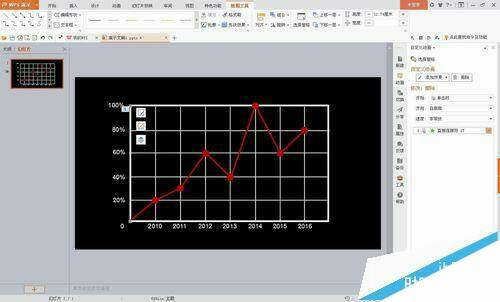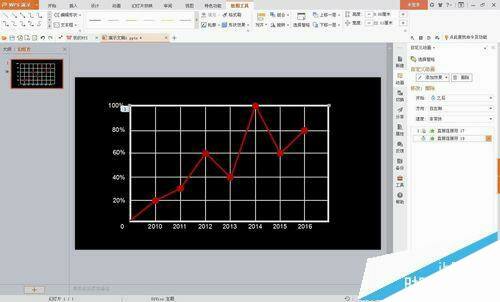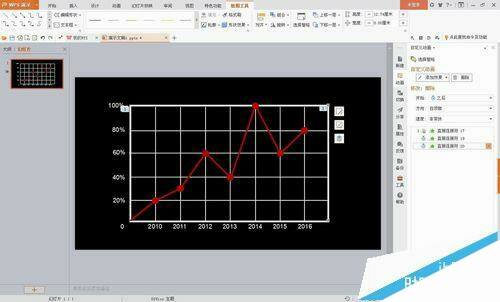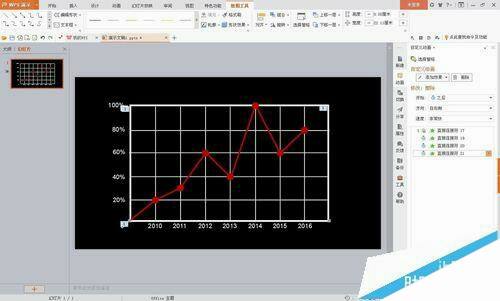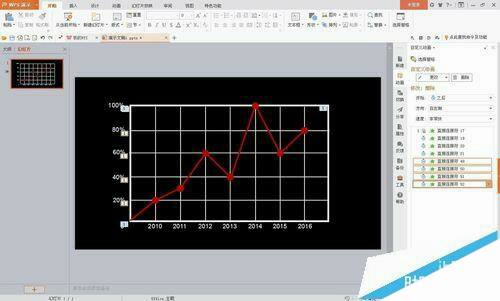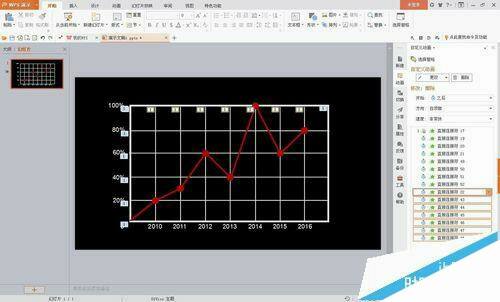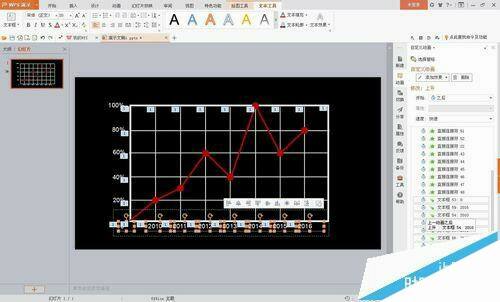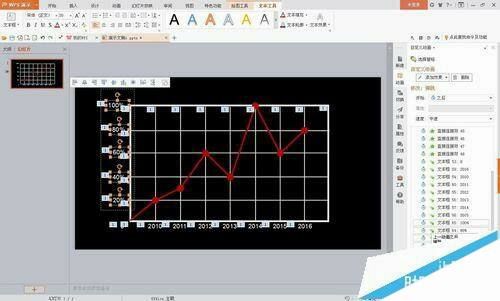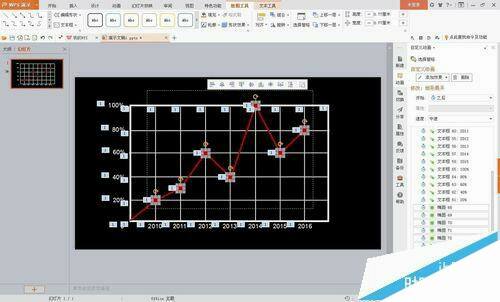wps中数据曲线总结汇报图表怎么做成动画效果?
办公教程导读
收集整理了【wps中数据曲线总结汇报图表怎么做成动画效果?】办公软件教程,小编现在分享给大家,供广大互联网技能从业者学习和参考。文章包含738字,纯文字阅读大概需要2分钟。
办公教程内容图文
1、将背景填充为黑色。
2、插入一条直线,设置颜色为白色,宽度稍微宽些。
3、再插入三条直线,同样设置为白色,宽度相同,使四条线组成一个矩形方框,不要组合。
4、在方框中插入七条一样细的白色垂直线,将方框均分成八块。
5、再在方框中插入四条一样细的白色水平线,将方框均分成五块。
6、像图中一样插入多个文本框,填入需要显示的项目,并放置在相应的水平线和垂直线端。
7、根据需要汇报的数据,找到相应的交点,插入红色小圆。
8、然后一段一段地将红色小圆连接起来,不要组合,一段一条直线。
9、下面添加动作,按照顺序,依次先为粗直线添加进入-擦除-之后,注意方向分别是自底部、自左侧、自顶部、自右侧。
10、再依次为四条水平线添加进入-擦除-之后,方向都是自左侧。
11、再依次为七条垂直线添加进入-擦除-之后,方向都是自顶部。
12、全选底部文本框,添加动作进入-上升-之后。
13、全选左侧文本框,添加动作进入-弹跳-之后。
14、全选红色小圆,添加动作进入-扇形展开-之后。
15、全选红色连接线,添加动作进入-擦除-之后,注意方向是不同的,要根据情况选择。
16、下面做一个开始动画,用来引申出前面做的数据曲线。新建幻灯片,背景同样设置为黑色,插入-文本框,输入文字添加下划线,并添加动作进入-颜色打字机,设置颜色属性和计时属性。
17、接着文字的下划线,插入一条直线,最好超过画面。
18、插入-形状-图文框,像图中一样尽量占满画面,然后平移到画面外,与直线相接。
19、为直线添加动作进入-擦除-之后-自左侧。然后全选文本框、直线、图文框,添加动作路径-直线-之后,使文本框带动图文框进入画面。
20、最后,回到第一个幻灯片,全选复制后,粘贴到第二个幻灯片即可。
办公教程总结
以上是为您收集整理的【wps中数据曲线总结汇报图表怎么做成动画效果?】办公软件教程的全部内容,希望文章能够帮你了解办公软件教程wps中数据曲线总结汇报图表怎么做成动画效果?。
如果觉得办公软件教程内容还不错,欢迎将网站推荐给好友。