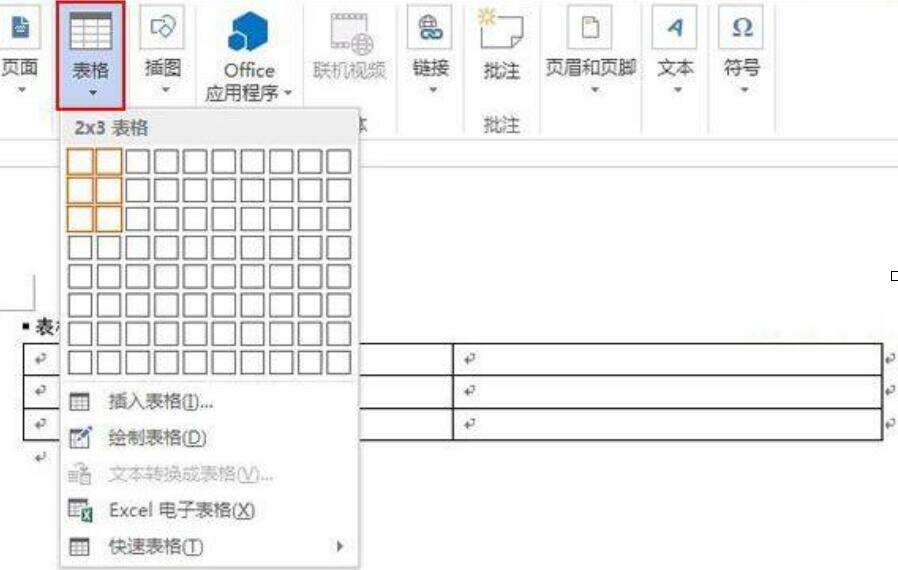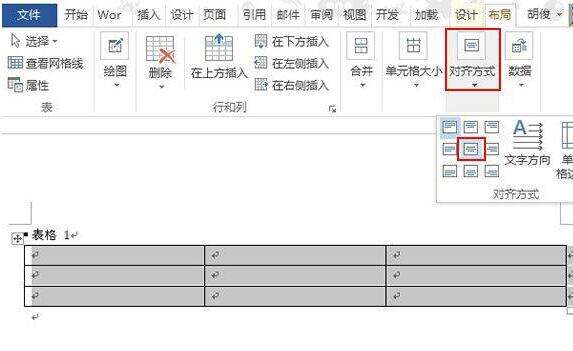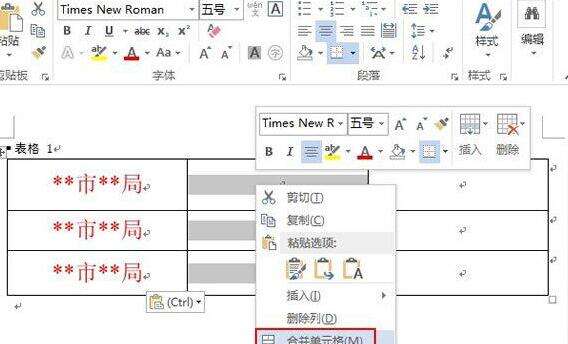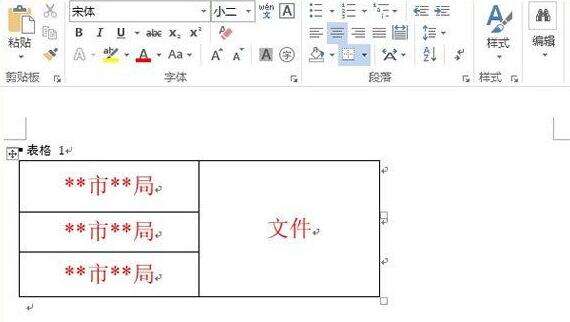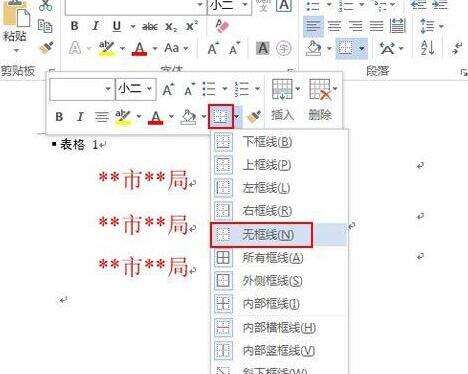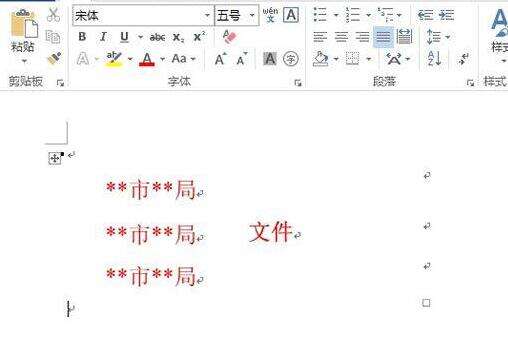word2013怎样制作联合文件头 word2013制作联合文件头的具体步骤
办公教程导读
收集整理了【word2013怎样制作联合文件头 word2013制作联合文件头的具体步骤】办公软件教程,小编现在分享给大家,供广大互联网技能从业者学习和参考。文章包含246字,纯文字阅读大概需要1分钟。
办公教程内容图文
①打开word2013,先插入一个表格,单击菜单栏–插入–表格,选择行列数。
②插入之后,选中整个表格,单击布局选项卡中的对齐方式,将其设置为居中对齐。
③调整行高,输入文字,设置文字的颜色、字号、大小等等。
④选中旁边的列,右击,合并单元格,将其整合为一个。
⑤输入与之前一样格式的文字,例如输入文件两字。
⑥下面再次选中整个表格,点击工具栏上的边框按钮,选择无边框。
⑦设置完成,大家若觉得不紧凑,可以自行调整行距间距。
办公教程总结
以上是为您收集整理的【word2013怎样制作联合文件头 word2013制作联合文件头的具体步骤】办公软件教程的全部内容,希望文章能够帮你了解办公软件教程word2013怎样制作联合文件头 word2013制作联合文件头的具体步骤。
如果觉得办公软件教程内容还不错,欢迎将网站推荐给好友。