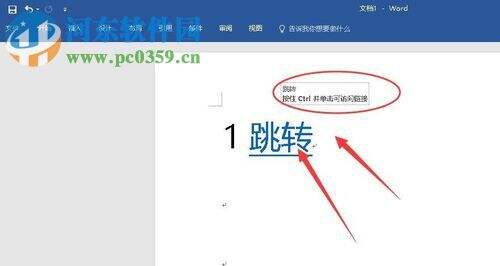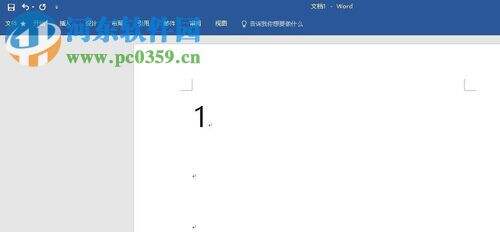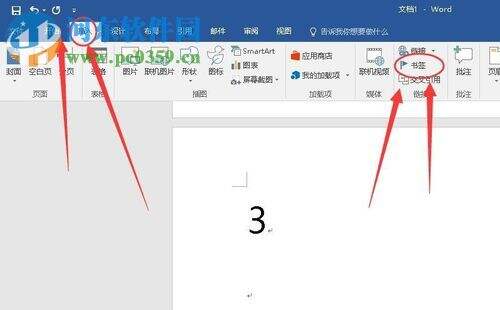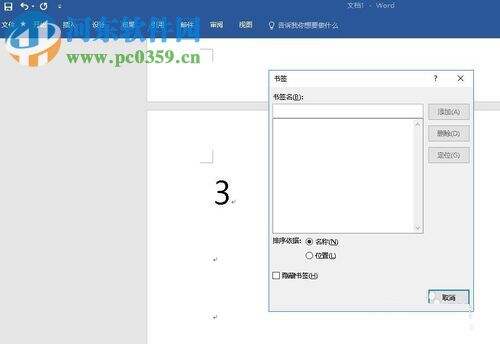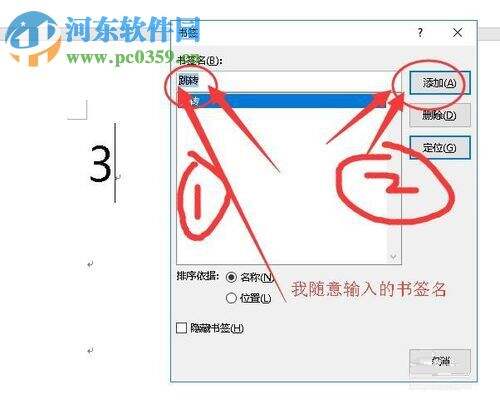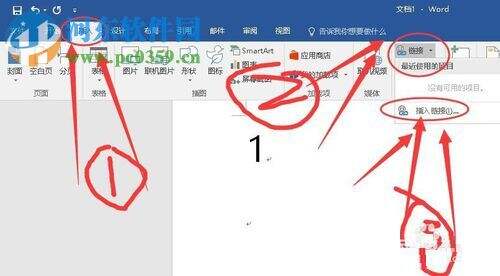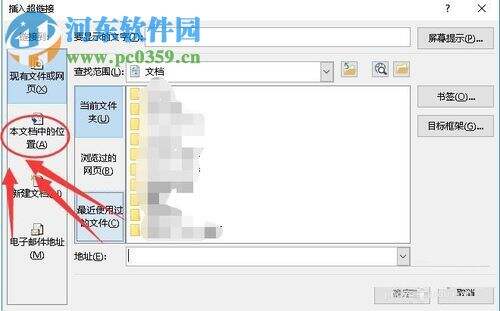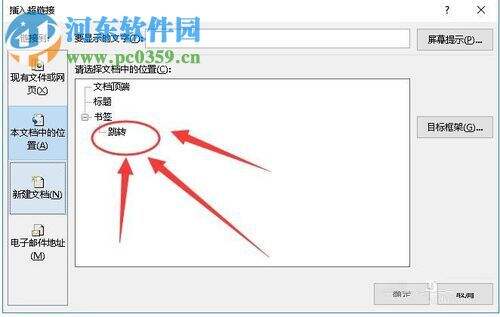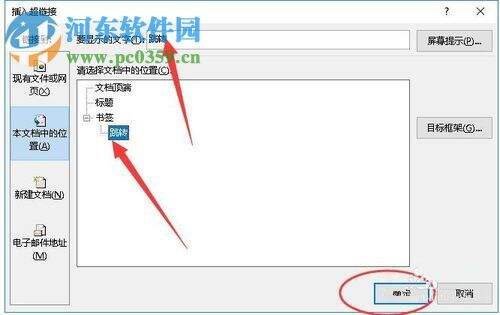Word文档中跳转页面的方法
办公教程导读
收集整理了【Word文档中跳转页面的方法】办公软件教程,小编现在分享给大家,供广大互联网技能从业者学习和参考。文章包含493字,纯文字阅读大概需要1分钟。
办公教程内容图文
2、例如这里我们需要从第1页跳转到第3页,那么我们可以按照如下的操作进行。
3、我们先在菜单栏点击“插入”按钮,然后在功能栏下找到“书签”选项。
4、然后,打开“书签”窗口,具体如下图所示。
6、用户添加书签后,我们返回到界面(第1页),我们点击“插入”按钮,然后选择链接,在呼出的选项中选择“插入链接”。
7、紧接着,我们进入插入超链接的窗口,我们选择本文档的位置。
8、随后用户在右侧的书签选项中选择我们刚才选择“跳转”书签。
9、用户选择后,在“要显示的文字”一栏中显示为跳转,我们点击确定按钮。
10、用户成功添加后,我们返回界面上物品,我们点击按住Ctrl健,然后单击鼠标即可跳转。
11、随后,用户即可根据需要跳转页面。
办公教程总结
以上是为您收集整理的【Word文档中跳转页面的方法】办公软件教程的全部内容,希望文章能够帮你了解办公软件教程Word文档中跳转页面的方法。
如果觉得办公软件教程内容还不错,欢迎将网站推荐给好友。