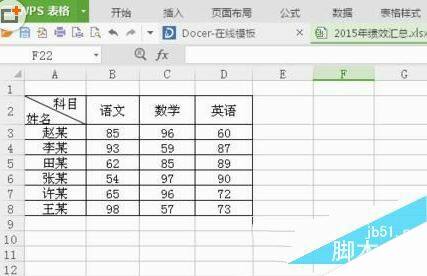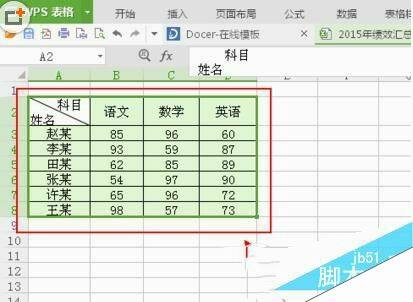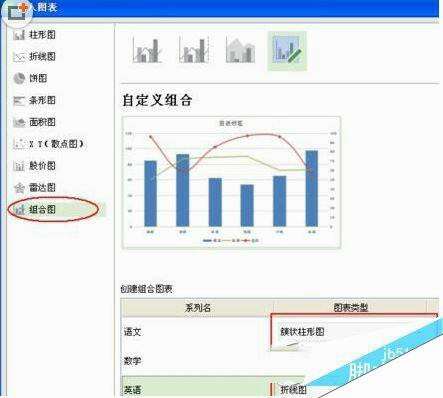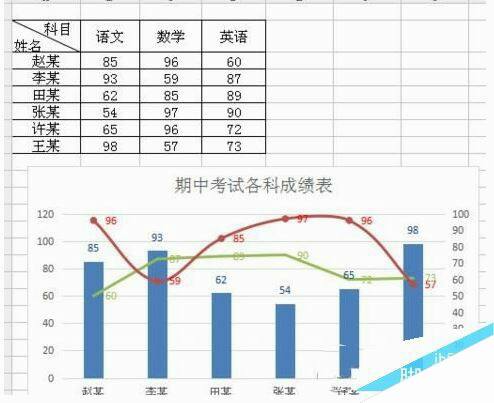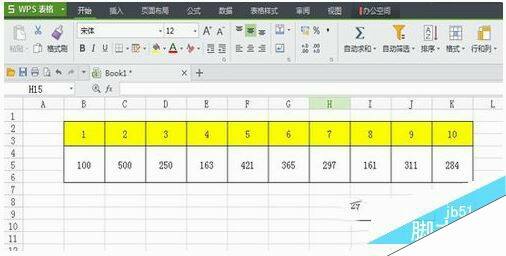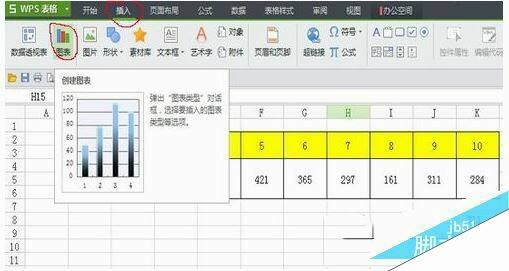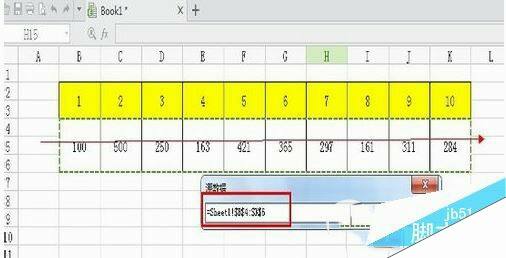wps表格组合图表怎么制作 wps表格组合图表制作教程
办公教程导读
收集整理了【wps表格组合图表怎么制作 wps表格组合图表制作教程】办公软件教程,小编现在分享给大家,供广大互联网技能从业者学习和参考。文章包含587字,纯文字阅读大概需要1分钟。
办公教程内容图文
2.选中要制作表格的数据。如图
3.选择菜单栏里的“插入”,然后在下方工具栏里点击“图表”。如图
4.此时弹出一个“插入图表”对话框,在左侧选择图表类型“组合图”,右侧可以看到预览效果,然后右下方选择哪几个图表来组合,选择好后点击”确定“。如图
5.双击图表标题,可以进行为图表命名标题,然后右侧的可以设置图表元素和颜色等。如图
6.一个完整的组合图表就做好了。如图
wps如何插入图表:
我们先制作一个数据表格,把数据填入表格中。如果你是新手,那么希望你制作一个与图片中相同的表格,在下面的课程中有些操作方便我的讲解!
在软件顶部菜单栏中,点击【插入】,在插入的功能区,我们选择【图表】。
点击图表后在弹出的窗口中,选择柱形下的第一个图表,然后选择【下一步】!
进入到【源数据窗口】,在数据区域的输入框后方,点击那个选择图标。
点击后窗口便缩小至输入框大小,我们把鼠标放到1号的数据表格中,点击鼠标不放一直拖动鼠标到10号数据表格中。这时在源数据的输入框中,我们发现有一条读取数据的代码,然后再点击输入框右边的图标,还原窗口!
在还原窗口中,我们可以看到数据区域已经出现图表样式和数据分析结果。这里我们点击【完成】。
办公教程总结
以上是为您收集整理的【wps表格组合图表怎么制作 wps表格组合图表制作教程】办公软件教程的全部内容,希望文章能够帮你了解办公软件教程wps表格组合图表怎么制作 wps表格组合图表制作教程。
如果觉得办公软件教程内容还不错,欢迎将网站推荐给好友。