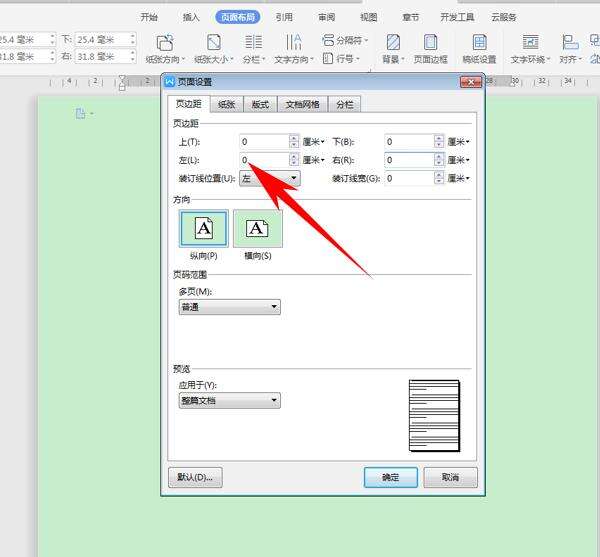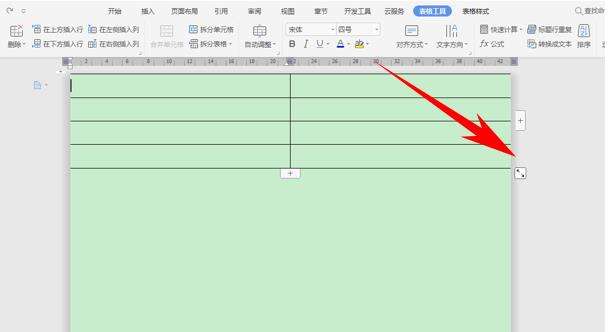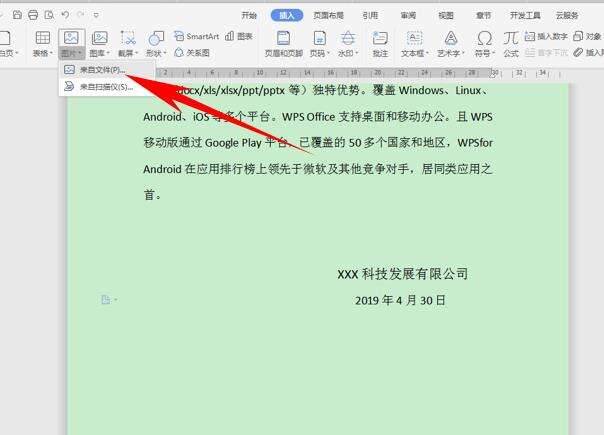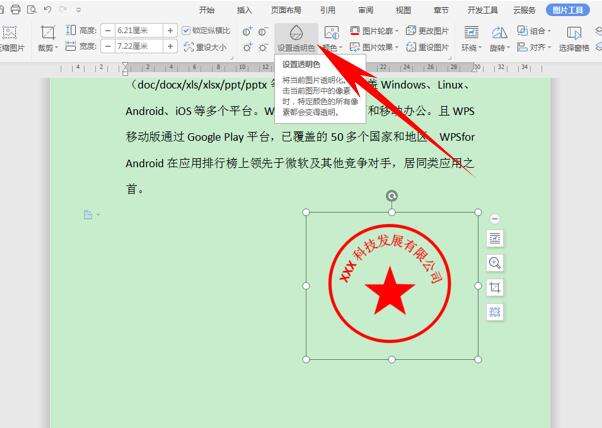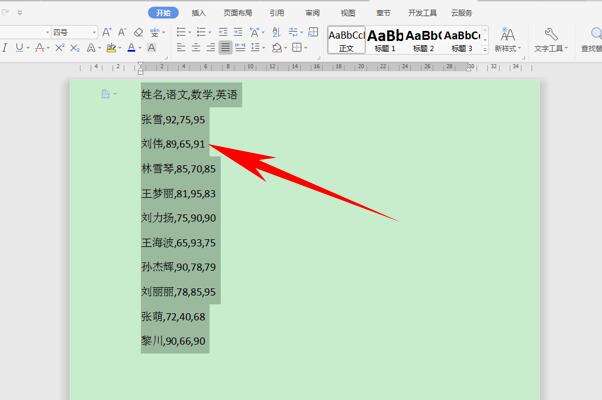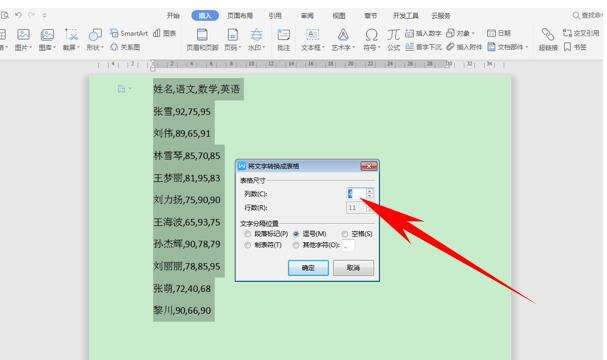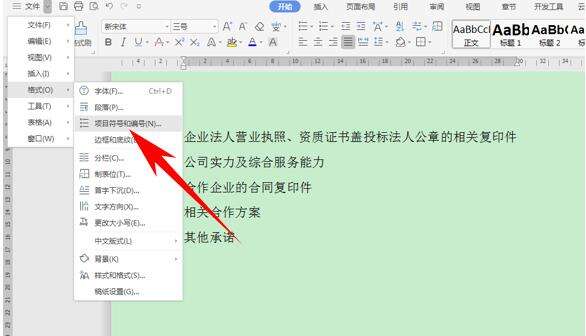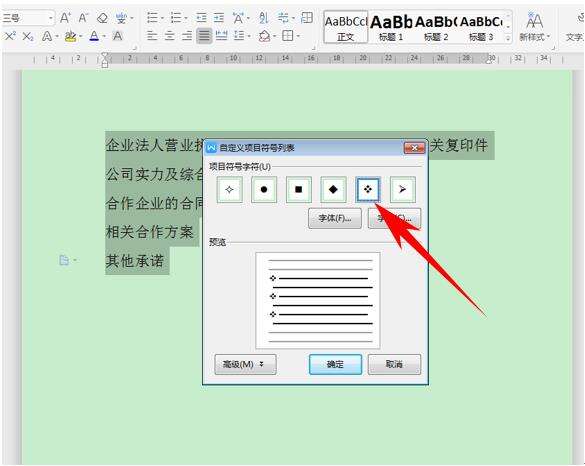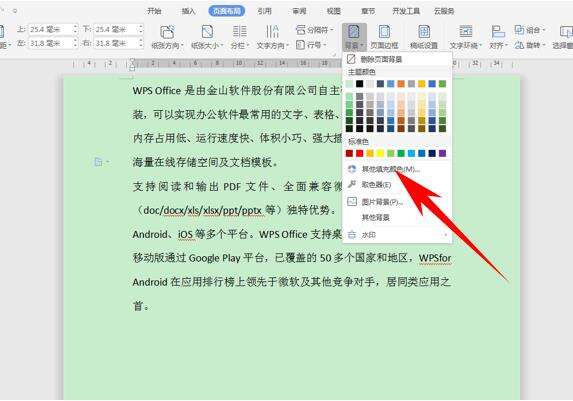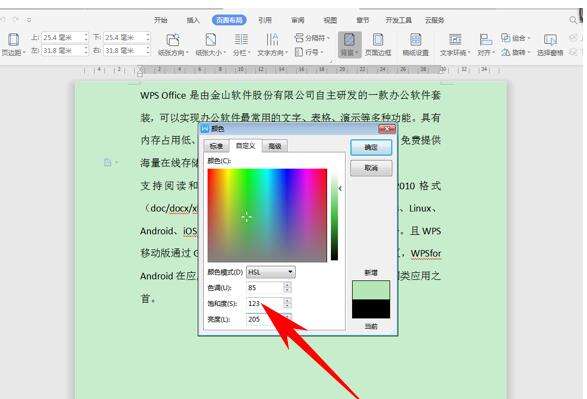5个Word操作技巧,简单实用易上手,让您工作效率翻倍
办公教程导读
收集整理了【5个Word操作技巧,简单实用易上手,让您工作效率翻倍】办公软件教程,小编现在分享给大家,供广大互联网技能从业者学习和参考。文章包含1411字,纯文字阅读大概需要3分钟。
办公教程内容图文
将文档设置为八个等份的方法
我们在利用Word文档进行日常办公时,经常需要在文档当中输入各种各样的文档,有时候也需要一些特殊操作,今天我们就来教大家,如何在Word文档中,将文档分为八个等份的方法,具体怎么操作呢,一起来学习一下吧。
1.首先,我们单击工具栏页面布局下的页面设置选项。
3.然后再单击工具栏插入下的表格,插入一个四行两列的表格,如下图所示。
5.拖动完毕后,我们看到文档就已经被我们分为了八个等份了。
2.将电子红章的图片插入到文档当中后,将电子红章设置为浮于文字上方。
4.单击后光标变为取色器,单击电子红章的图片,就可以一键将电子红章设置为透明了,再调整至合适位置即可。
2.然后单击工具栏插入下的表格,选择文本转换为表格。
4.然后看到文本就已经成功转换为表格了,如下图所示。
2.弹出项目符号和编号,选择项目符号,选择一种符号,单击自定义。
4.文字的前面已经添加上了独特的项目符号,如下图所示。
2.弹出颜色的对话框,将颜色模式调整为RGB模式。
4.单击确定后,看到文档的颜色就已经调整为护眼模式的颜色了,当然也可以根据需要在上一步骤中设置其他颜色背景。
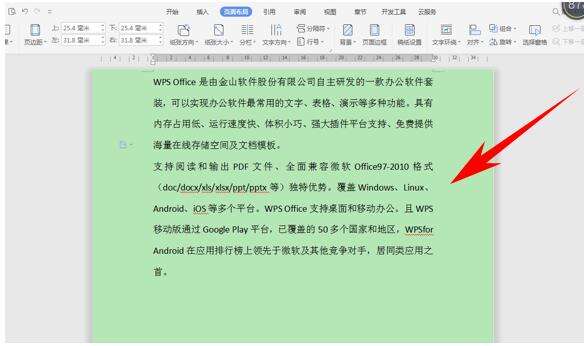
(现在关注WPS+云办公微信公众号【ID:WPS云办公服务】,学习更多WPS办公操作技巧,提高工作效率。回复“模板”,还可以获得海量精选办公模板等更多惊喜福利~)
办公教程总结
以上是为您收集整理的【5个Word操作技巧,简单实用易上手,让您工作效率翻倍】办公软件教程的全部内容,希望文章能够帮你了解办公软件教程5个Word操作技巧,简单实用易上手,让您工作效率翻倍。
如果觉得办公软件教程内容还不错,欢迎将网站推荐给好友。