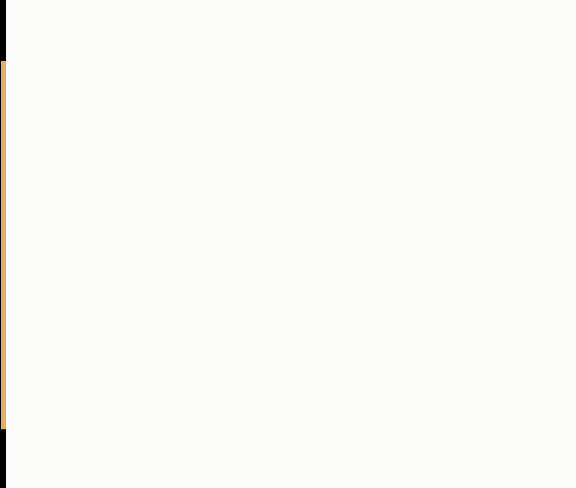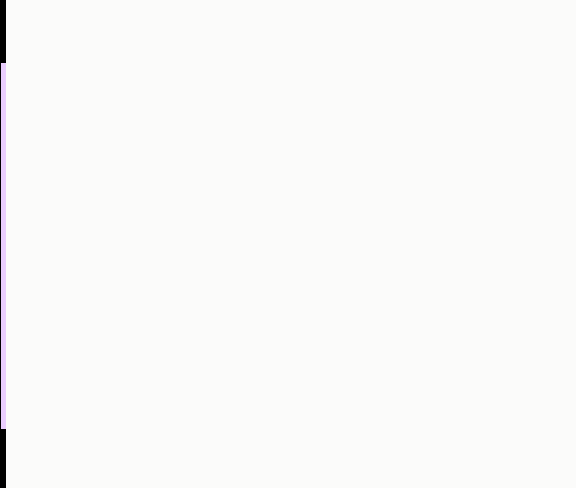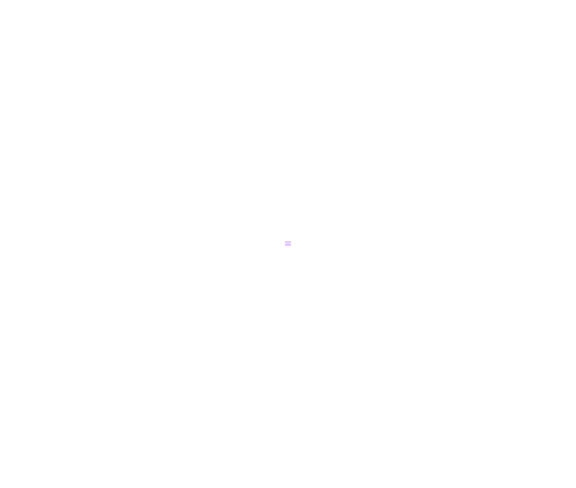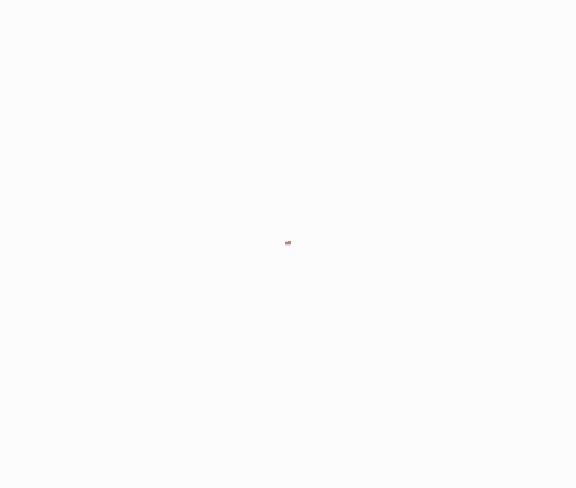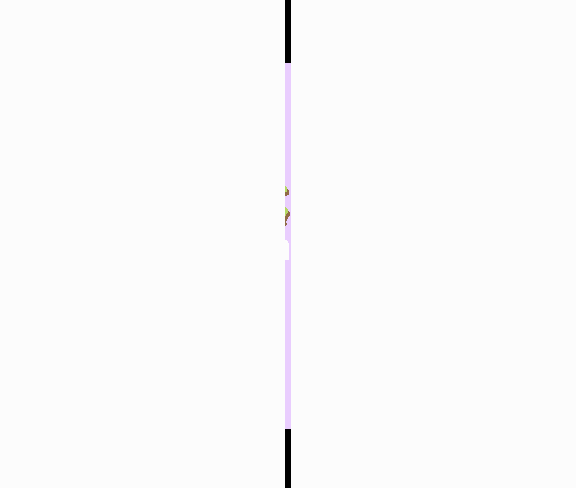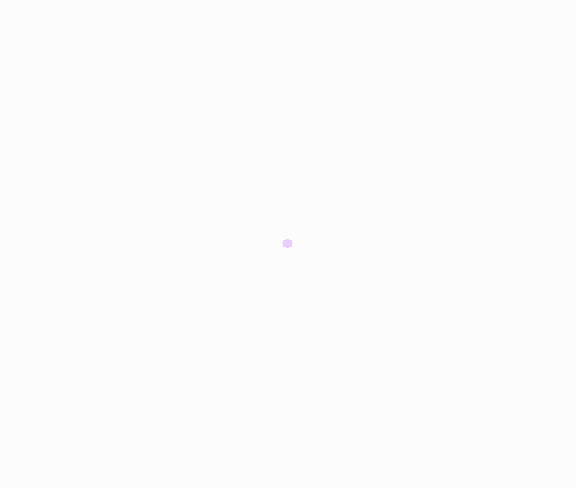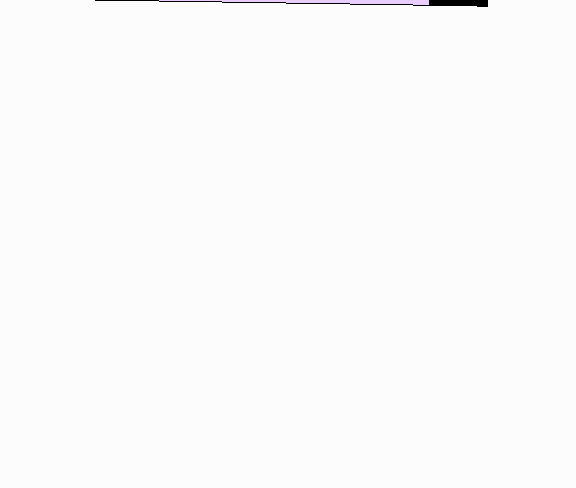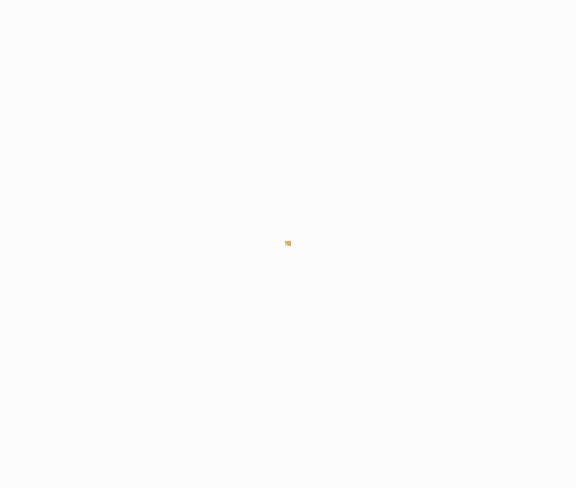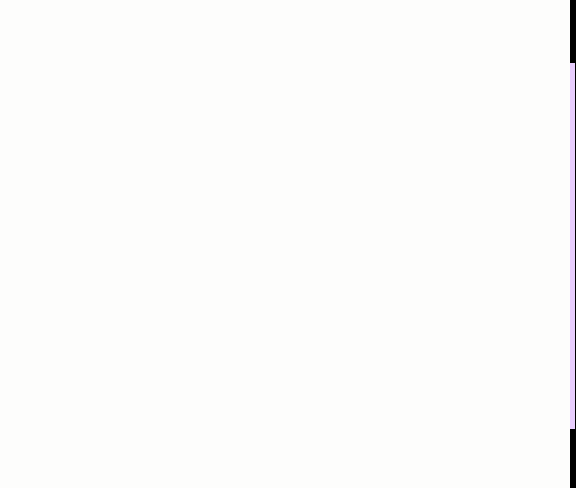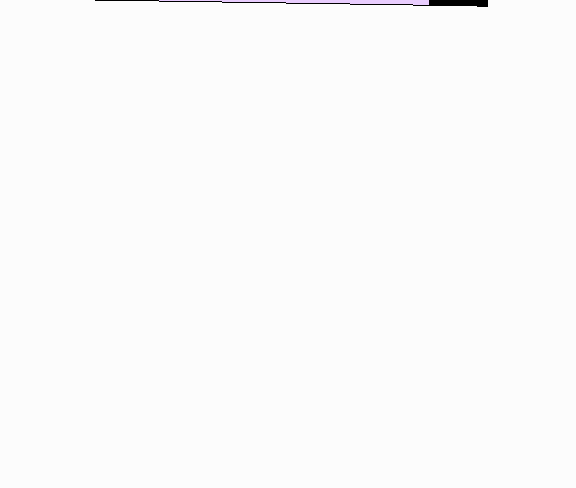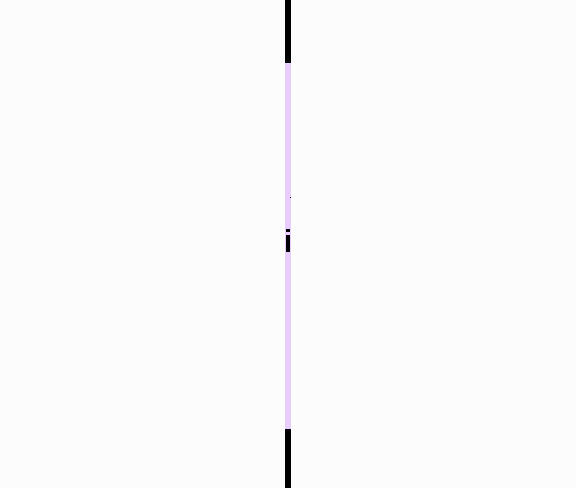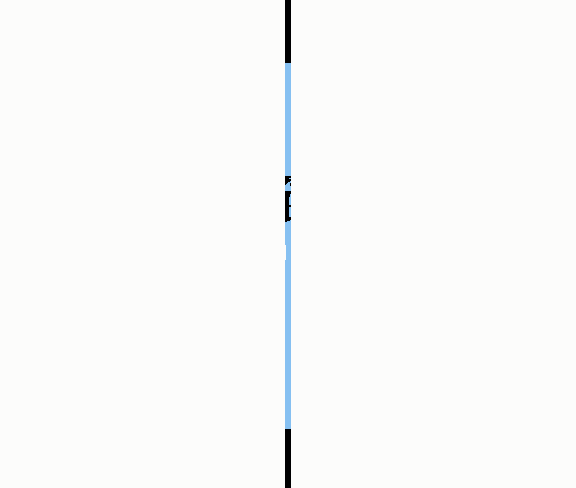word超实用教程,快点收藏吧
办公教程导读
收集整理了【word超实用教程,快点收藏吧】办公软件教程,小编现在分享给大家,供广大互联网技能从业者学习和参考。文章包含12985字,纯文字阅读大概需要19分钟。
办公教程内容图文
Word文档中插入页码
操作步骤
将页码插入Word文档中,打印文档时连同页码一起打印出来,这样更便于阅读和参考。
快速插入页码的步骤如下:
①执行“插入”→“页码…”,打开“页码”对话框。
②在“位置”下拉列表框中选择页码放置的位置。
③在“对齐方式”下拉列表框中选择页码在页面中的对齐方式,其中“内侧”和“外侧”表示在双面打印时,不论奇数页还是偶数页,页码插入位置分别在页面的“内侧”和“外侧”。
④选中“首页页码”复选框,则页码从文档第一页开始显示,如果清除此复选标记,将从文档次页显示页码,但页码仍从“2”开始。
⑤查看右边的预览图查看页码显示效果,单击“确定”,即可将页码插入文档的指定位置。
注意
①在正文中,无法对使用上述方法所插入的页码进行编辑,如果要对页码进行修改,需切换到“页眉页脚”视图。
②执行“视图”→“页眉页脚”,进入页眉页脚的编辑状态,同时也打开了“页眉页脚”工具栏,单击“插入页码”按钮可在页眉或页脚区的光标所在位置插入页码。
③执行“插入”→“自动图文集”→“页眉页脚”→“页码”,可在光标所在的任意位置插入页码。
④使用PAGE域能够更加灵活地设置页码,有兴趣朋友们可查阅其相关说明,在以后的教程中将给大家介绍有关“域”的知识。
⑤用鼠标左键拖动垂直滚动条时,可以在其左侧提示标签中以及文档底部的状态栏中看到滚动条所对应页的页码。
替换Word文本中的部分内容
操作步骤
在“查找和替换”对话框中,可以将指定内容替换为其它内容。
①执行“编辑”→“替换”(或按Ctrl+H),打开“查找和替换”对话框的“替换”选项卡。
②在“查找内容”框中输入要查找的内容,本例输入“5”。如果有其他要求,可单击“高级”按钮,显示窗口的高级选项。本例设定查找对象格式为“粗体”。
③在“替换为”框中设置替代内容,可输入文本、设置文本格式,也可以单击“特殊字符”按钮进行设置。
④单击“查找下一处”按钮,Word即从插入点开始查找,找到符合条件的目标后,将自动选中对象,如果需要替换,可单击“替换”按钮。如果要一次性替换全部的查找对象,可单击“全部替换”按钮。
本例演示了粗体“5”(为突出,显示为红色)替换为中文斜体“伍”(其他非粗体“5”不能被替换);另外,通过替换查找内容,将文档中所有字母格式更改为“粉红”、“初号”。
将Word文档中的内容复制粘贴为超链接
操作步骤
在Word文档中,使用“粘贴为超链接”命令可以创建超链接。
①在文档中选中作为超链接的文本,执行“复制”操作。
②将插入点置于放置超链接的位置。
③执行“编辑”→“粘贴为超链接”。则复制的对象以超链接的方式粘贴到光标所在位置,被创建超链接的文本将变成有颜色的、加下划线的文字。
还有另外一种方法:按鼠标右键把选定的目标拖到需要链接到的位置,释放右键,在快捷菜单中选择“在此创建超级链接”。
创建超链接后,用户可以向超链接的源文本进行跳转。需要跳转的时候,可按住Ctrl键(此时用鼠标指针指向粘贴对象时,鼠标指针变为手形),单 击链接文本,即可跳转到所链接的源文本。也可以在超链接上单击右键,选择“打开超链接”,也可以实现跳转,与前者不同的是,后者将同时选中目标文本。
注意
①还可以将其它Office文档的内容粘贴为超链接(必须保证复制的文本位于已保存的文件中,且粘贴过程中源文档需处于打开状态。),在超链 接上单击右键,选择快捷菜单中的“打开超链接”,会出现一个提示安全性的对话框,单击“确定”,则会打开源文档并定位到源内容处。
②在已保存的文档中,也可以将图片对象粘贴为超链接。对自选图形无法直接粘贴超链接,但可以用右键拖动的方式创建,前提为其环绕方式必须为“嵌入型”。
巧用Word中的选择性粘贴功能
操作步骤
使用“编辑”菜单中的“选择性粘贴”命令,可以插入嵌入对象,可以插入链接对象,还可以为粘贴内容选择粘贴的格式,与单纯的“粘贴”比较,“选择性粘贴”功能复杂且更灵活。
在文档中选中文本(或其它对象),执行“编辑”→“选择性粘贴”,在打开的“选择性粘贴”对话框中,可以看到下面一些组件:
①源:标明了复制内容来源的程序和在磁盘上的位置,如果显示为“未知”,则所复制内容不支持OLE操作。
②“粘贴”单选按钮:可将所复制内容嵌入到当前文档中,嵌入后会立即断开与源程序的联系。
③“粘贴链接”单选按钮:将复制内容嵌入到当前文档中,同时还建立与源程序的链接,源程序关于该内容的任何修改都会反映到当前文档中。
④“形式”列表框:可以选择将复制对象以何种形式插入到当前文档中。当用鼠标选中某种形式时,对话框下方的“结果”框中将显示该格式的有关说明。
⑤“显示为图标”复选框:只有选中“粘贴链接”单选按钮后,此复选框才可选。选中此项,嵌入到文档中的内容将以其源程序图标形式出现。选中此项后,下面将出现一个“更改图标”按钮,可用于更改嵌入到文档的图标。
注意:对话框中的组件(尤其是“形式”列表中的内容)的显示会随剪贴板上的内容、源程序的不同发生变化。
Word图文场移动多个对象方法
操作步骤
Office剪切板最多能容纳24个复制或剪切的项目,图文场(Spike,有人形象地译为“墙钉”)具有类似的功能,可以利用它储存更多的不相邻的项目(可超过24个),并一次性拼贴在Word文档中。步骤为:
①选中要移动的对象,按Ctrl+F3组合键把它们移至图文场。
②依次对剩下的每一个要移动的项目重复1步骤。
③将插入点置于要插入图文场内容的位置。
④如果要插入图文场的内容,并清空图文场,请按Ctrl+Shift+F3;若只插入图文场内容而不清空图文场,有两种方法:
(1) 执行“插入”→“自动图文集”→“自动图文集…”,在“请在此键入自动图文集词条”列表中找到“Spike”,单击之,在预览中可查看图文场的部分信息,单击“插入”按钮,图文场中的所有内容即插入文档中。
(2) 在文档中直接输入“spike”,这时会出现“×××(按Enter插入)”的提示,按回车键,即可将图文场内容插入到文档中,而图文场中仍保留这些内容。
注意
①使用Ctrl+F3可将选定内容移入图文场中,并非存储在剪贴板上,所以对此内容无法执行“粘贴”命令。
②只有当图文场中存有内容时,自动图文集里才有“Spike”词条。
移动Word中的文字内容到其他位置
操作步骤
“移动”是指把文档中的一部分剪切下来,放到剪贴板上,然后粘贴到其他位置。被剪切的文本内容从原位置消失。
一、利用Windows剪切板
第一步:选择要移动的文本
第二步:剪切。
方法一:执行“编辑”→“剪切”。
方法二:在选择文本上单击右键,选择快捷菜单上的“剪切”。
方法三:按Ctrl+X。
方法四:单击常用工具栏上的“剪切”按钮。
第三步:单击鼠标将插入点置于要放置文本的位置。
第四步:粘贴。
方法一:执行“编辑”→“粘贴”。
方法二:单击右键,选择快捷菜单上的“粘贴”。
方法三:按Ctrl+V。
方法四:单击常用工具栏上的“粘贴”按钮。
二、左键拖动
用鼠标左键直接将选中内容拖动到目标位置。
三、右键拖动
将鼠标置于选定文本上,按住右键向目标位置拖动,到达位置后,松开右键,在快捷菜单中选择“移动到此位置”。
在Word中拷贝文字样式保持不变
操作步骤
“复制”是指把文档中的一部分“拷贝”一份,然后放到其他位置,而所“复制”的内容仍按原样保留在原位置。复制文本,可以选用下面几种方法:
一、利用Windows剪切板
第一步:选择要复制的文本
第二步:复制。
①执行“编辑”→“复制”。
②在选择文本上单击右键,选择快捷菜单上的“复制”。
③按Ctrl+C。
④单击常用工具栏上的“复制”按钮。
第三步:单击鼠标左键将插入点置于要放置文本的位置。
第四步:粘贴。
①执行“编辑”→“粘贴”。
②单击右键,选择快捷菜单上的“粘贴”。
③按Ctrl+V。
④单击常用工具栏上的“粘贴”按钮。
二、左键拖动
将鼠标指针放在选定文本上,按住Ctrl键,同时按鼠标左键将其拖动到目标位置,在此过程中鼠标指针右下方带一“+”号。
三、右键拖动
将鼠标指针置于选定文本上,按住右键向目标位置拖动,到达位置后,松开右键,在快捷菜单中选择“复制到此位置”。
四、Shift+F2
先选定文本,按Shift+F2,状态栏中将出现“复制到何处?”字样,单击放置复制对象的目标位置,然后按Enter键。
注意:对于文档中的其他对象,复制方法同上。但有些方法可能不适用于某个具体的对象,如右键拖动法不能适用于表格,shift+F2不适用于表格、自选图形等。
在Word中输入真迹文字
操作步骤
想在Word中写入自己的真迹吗?可以尝试一下微软拼音输入法 2003的框式输入。
①打开Word文档,将插入点置于要插入手写内容的位置。
②将输入法切换为“微软拼音输入法 2003”,在其状态条上单击“手写”按钮,选择“框式输入”(也可以单击状态栏右下角的“选项”按钮,在菜单中选择“Handwriting”),打开“框式输入”窗口。
③单击窗口右侧的“手写体”按钮。
④将鼠标移至“框式输入”窗口的编辑区,鼠标指针变为笔状,此时就可以在其中移动鼠标书写了。写完一个字后可转向另一个编辑区继续书写,完成的字或图形将自动出现在插入点位置。
在Word中更新微软拼音输入法词典
操作步骤
温馨提示:不喜欢或不习惯使用微软拼音输入法的朋友可略过此节。
在Word中,我们可以把某些专业术语或生僻词加入微软拼音输入法 2003的自造词词典中,以后输入时,它们会出现在候选窗口的前列(一般为最前面),免去了翻页选字之苦,输入速度自然就大大提高了。
①在Word中选定要加入到自造词词典的短语。
②执行“编辑”→“更新输入法词典”,在“更新微软拼音输入法词典”对话框中可见该词已自动出现在自造词编辑框中,同时自动标注上了拼音。当然,也可以打开此对话框直接输入自己常用的词句。
③单击“注册”按钮即可将该词加入到用户自造词词典。
提示
①单字无法注册为自造词。
②可以注册最长为255个字符的短语,如果词或短语过长(大于9)或包含英文、标点、符号、扩展汉字等无对应汉语拼音时,必须为该词条指定快 捷键。但短语中不能包含空格、制表符及其他控制字符,否则不能注册。使用时需在微软拼音输入法中文状态下,以重音符“`”引导,再键入所设快捷键字母,然 后按空格键即可转换为所设词语。
③在“更新微软拼音输入法词典”对话框中,单击左下角“高级”按钮,打开“微软拼音输入法 自造词工具”窗口,可以查看或修改已有的自造词,也能成批导入自造词。此外,窗口中还存在一个“自学习词条”选项卡,自学习词条是输入法自动学习的,不能 添加、导入或者编辑,但可以进行删除、转移或导出等操作。
④可以在线定义自造词,即在使用输入法的过程中定义自造词,有兴趣可查看微软输入法2003的相关帮助。
⑤打开微软拼音输入法的“输入选项”对话框,切换到“语言功能”选项卡,要保证“用户功能”下的“自造词”复选框被选中,这样才能正常使用已注册的自造词。
将Word文档中的文本选定
操作步骤
如果要对文档的某部分进行复制、移动、删除、更改格式等操作,首先要先选中这些内容。
基本的选择方法是:在要选定的文字开始处按住鼠标左键不放,拖动鼠标到结束处再放开。被选定的文本将以反白显示,以示和非选择区域的区别。若要撤消选定,可在文档 编辑区单击左键。在实际应用中,可以根据需要使用鼠标、键盘以及鼠标键盘配合的方式选定文本,本动画主要演示了使用鼠标操作(部分为鼠标和键盘的组合操 作)的方法。
①选定一行
将鼠标指针移到该行的最左侧(选定栏),此时鼠标指针形状变为向右倾斜的空心箭头,单击左键,则该行被选中。
②选定一个段落
方法一:将鼠标指针置于此段左侧的选定栏,双击鼠标左键。
方法二:将鼠标指针置于此段上任意位置连续三击。
③选定连续的若干行
在选定栏按下鼠标左键拖动。如果待选定区域超出当前屏幕窗口,用鼠标拖动很难准确操作,可采用另一种方法:先选定第一行,再利用滚动条将鼠标指针移到最后一行的选定栏位置,按住Shift键的同时单击。
④选定连续的多个段落
在选定栏双击鼠标(第二次击键后不要松开)然后拖动。
⑤选定不连续文本
在Word中,先选中部分文本,然后按住Ctrl键,同时再利用其他选择方法(鼠标左键拖动、选定栏单击或段落中双击)可以选中不连续的文本。
⑥选定一个矩形区域
先按住Alt键,再将鼠标指针移到欲选区域的一角,按住左键拖动预选区域的对角。
⑦选定全文
方法一:“编辑”→“全选”。
方法二:在文档左边选定栏处三击鼠标左键。
方法三:在选定栏按住Ctrl键并单击鼠标左键。
方法四:Ctrl+A
⑧选定一个句子
按住Ctrl键,在一个句子的任意位置单击鼠标左键。
⑨选定一个词
在段落中双击可以选中一个词(或单字)。
⑩选任意连续区域
方法一:单击由选定文字开始处,然后在结尾处按Shift并单击。
方法二:在“扩展”模式下选定文本。将插入点置于欲选区域的首字符前,用鼠标双击状态栏的“扩展”格或按F8键,其字体颜色变黑,再将鼠标指针移到欲选区域的最后一个字符后,单击,则该区域被选中。
注意
在扩展模式下,还可以使用F8键进行扩展选择或用Shift+F8键进行缩减选择。扩展到的范围依次是单词——句子——段落——节——整 个文档。缩减选择则按相反的次序进行;在扩展模式下,按下任一字符,将使其选择扩展至下一个同所输字符匹配的字符处(微软拼音输入法状态下只对英文字符有 效)。按Enter键时,将扩展至下一个段落标记处;“扩展”使用完毕后,须双击状态栏“扩展”格,使其字体颜色变为灰色,或按Esc键,或执行某个可以 对选择内容产生影响的操作,如“复制”或使用格式刷等,都可以恢复正常的编辑状态,否则只能选择文本
查看Word文档的信息统计
操作步骤
Word文档的统计信息包括页数、段落数、行数、字数、字符数以及字节数等信息。可以按以下方法查看:
①执行“文件”→“打开”,在对话框中选中要查看的Word文档,单击“视图”下拉按钮,选择“属性”,可以在打开文件前查看文档的统计信息。
②执行“文件”→“属性”,在“属性”对话框中选择“统计信息”选项卡。
③执行“工具”→“字数统计”。
提示
前两种方法还可以查看文档的创建时间、修改时间、存取时间、修订次数等信息。
使用Word缩放打印功能
操作步骤
Word具有一个类似复印机的缩放功能,能够在不进行页面设置的情况下,按比例缩小或扩大页面上的字号和图形,使其自动适应所选的纸张尺寸。方法如下:
①执行“文件”→“打印”(或按Ctrl+P),打开“打印”对话框。
②在右下角“缩放”框中选择缩放成的纸型。
③单击“确定”按钮。
如果第2步后在“每页的版数”下拉框中选择希望的每页版数,还可以把多页的内容打印在一页纸上,并且各具页码。用这种方法也可以制作双面打印的 小册子。例如:本例动画演示了B5纸,2版,通过控制打印顺序打印成双面小册子的具体效果(在虚拟打印机Microsoft Office Document Image Writer中显示)。
注意
在一页纸上打印多版时,Word将自动控制页面方向。4、16版,纸张为纵向;2、6、8版,纸张则是横向。
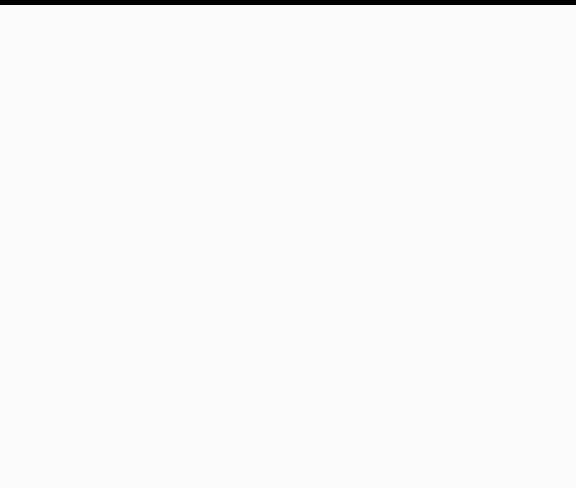
办公教程总结
以上是为您收集整理的【word超实用教程,快点收藏吧】办公软件教程的全部内容,希望文章能够帮你了解办公软件教程word超实用教程,快点收藏吧。
如果觉得办公软件教程内容还不错,欢迎将网站推荐给好友。