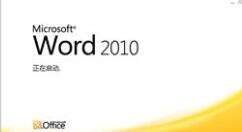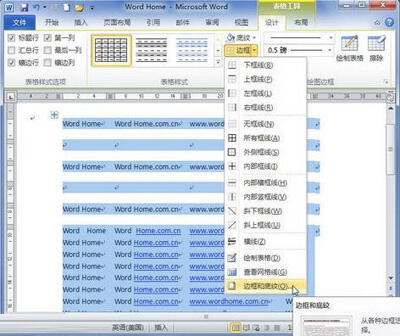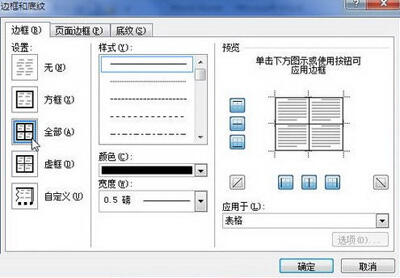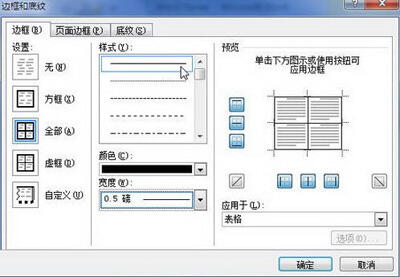Word 2010中编辑表格边框的方法步骤
办公教程导读
收集整理了【Word 2010中编辑表格边框的方法步骤】办公软件教程,小编现在分享给大家,供广大互联网技能从业者学习和参考。文章包含627字,纯文字阅读大概需要1分钟。
办公教程内容图文
首先我们打开Word2010文档窗口,在Word表格中选中需要设置边框的单元格或整个表格。在“表格工具”功能区切换到“设计”选项卡,然后在“表格样式”分组中单击“边框”下拉三角按钮,并在边框菜单中选择“边框和底纹”命令,如图1所示。
然后我们在打开的“边框和底纹”对话框中切换到“边框”选项卡,在“设置”区域选择边框显示位置。其中:
(1)选择“无”选项表示被选中的单元格或整个表格不显示边框;
(2)选中“方框”选项表示只显示被选中的单元格或整个表格的四周边框;
(3)选中“全部”表示被选中的单元格或整个表格显示所有边框;
(4)选中“虚框”选项,表示被选中的单元格或整个表格四周为粗边框,内部为细边框;
(5)选中“自定义”选项,表示被选中的单元格或整个表格由用户根据实际需要自定义设置边框的显示状态,而不仅仅局限于上述四种显示状态,如图2所示。
最后我们在“样式”列表中选择边框的样式(例如双横线、点线等样式);在“颜色”下拉菜单中选择边框使用的颜色;单击“宽度”下拉三角按钮选择边框的宽度尺寸。在“预览”区域,可以通过单击某个方向的边框按钮来确定是否显示该边框。设置完毕单击“确定”按钮,如图3所示。
看完上述关于Word 2010中编辑表格边框的方法步骤,相信大家应该都学会了吧!
办公教程总结
以上是为您收集整理的【Word 2010中编辑表格边框的方法步骤】办公软件教程的全部内容,希望文章能够帮你了解办公软件教程Word 2010中编辑表格边框的方法步骤。
如果觉得办公软件教程内容还不错,欢迎将网站推荐给好友。