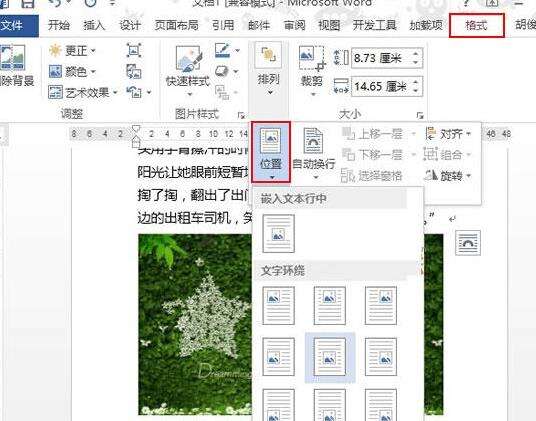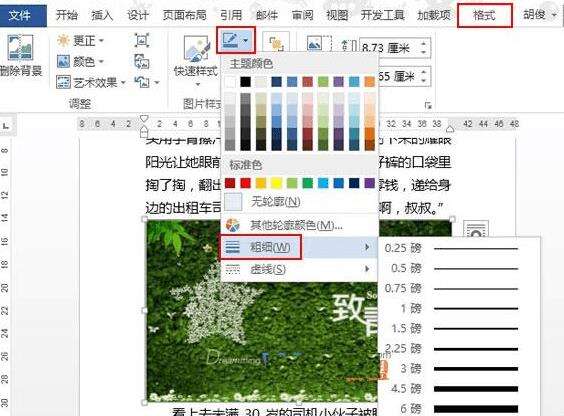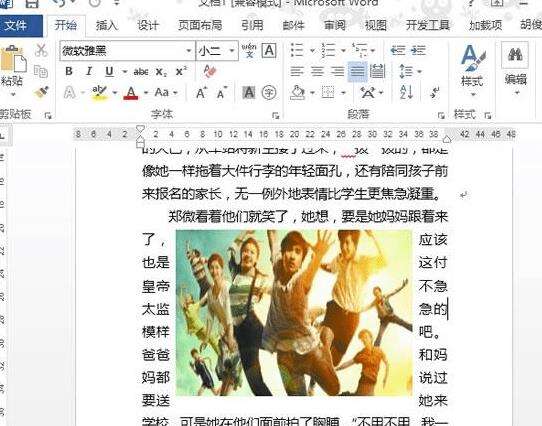word2013进行图文混排的操作方法
办公教程导读
收集整理了【word2013进行图文混排的操作方法】办公软件教程,小编现在分享给大家,供广大互联网技能从业者学习和参考。文章包含474字,纯文字阅读大概需要1分钟。
办公教程内容图文
打开word2013,首先复制一段文字进去,光标定位到需要插入图片的地方,单击菜单栏–“插入”–“插图”–“图片”。
弹出插入图片对话框,打开需插入的图片,图片插入之后,选择环绕方式,通过单击“格式”–“排列”–“位置”,下方有九种环绕方式可供我们选择,这里选取的是居中环绕。
设置完之后,可以随意拖动图片,都是采用之前设置的环绕方式摆放。
若文字太多,要突出图片,那么,我建议大家选中图片,单击“格式”–“图片轮廓”–“粗细”,选择线条磅数,这样图片会被细线框起来,更加醒目。
插入另一张图,发现图片右上角有一个布局选项,点击它,有六中布局方式可供选择,选择四周嵌入,移动图片,四周的文字会环绕此图,形成一个嵌入的样子。
最后在打印预览中把效果给大家看看吧。
以上这里为各位分享了word2013进行图文混排的操作过程。有需要的朋友赶快来看看本篇文章吧。
办公教程总结
以上是为您收集整理的【word2013进行图文混排的操作方法】办公软件教程的全部内容,希望文章能够帮你了解办公软件教程word2013进行图文混排的操作方法。
如果觉得办公软件教程内容还不错,欢迎将网站推荐给好友。