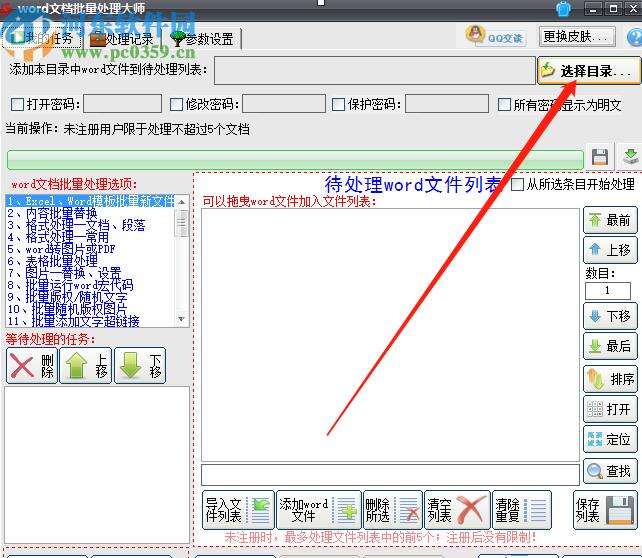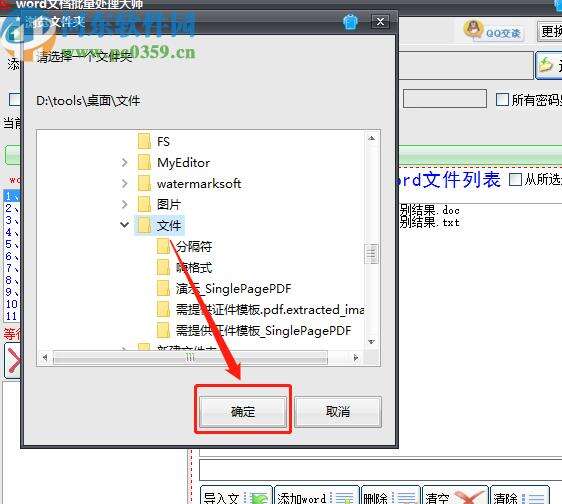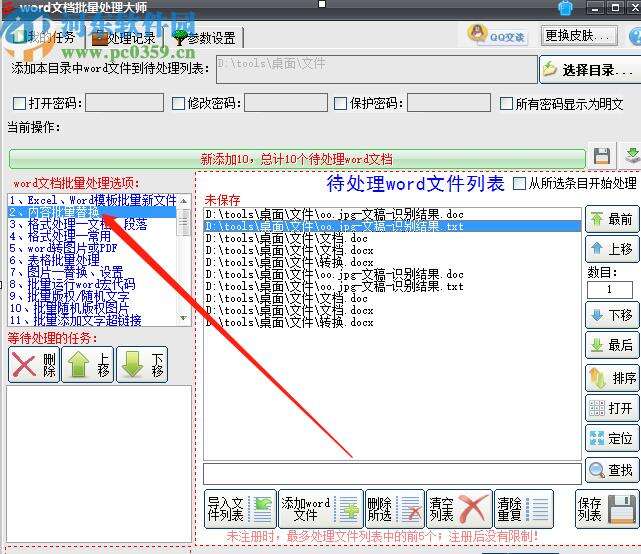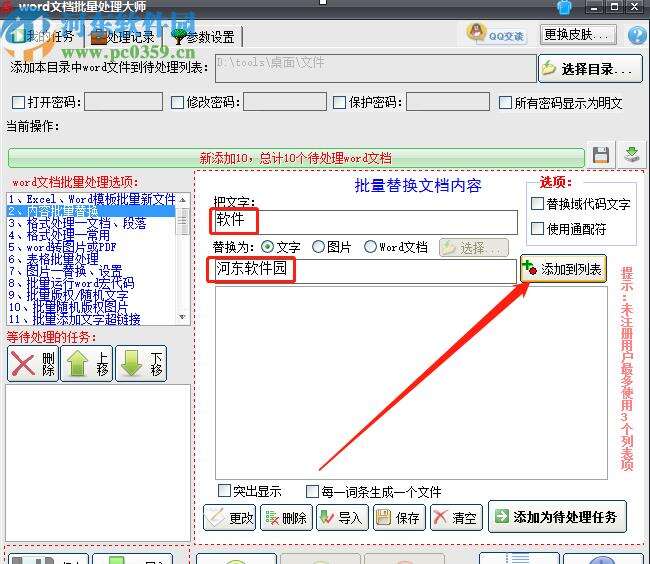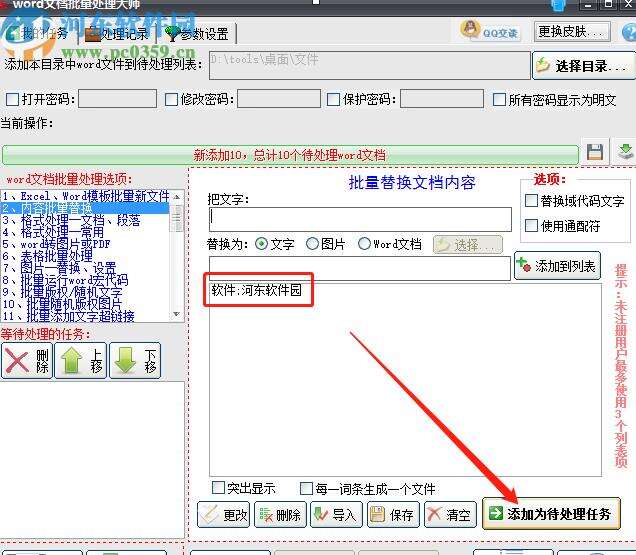Word文档批量处理大师批量替换Word文档内容的方法
办公教程导读
收集整理了【Word文档批量处理大师批量替换Word文档内容的方法】办公软件教程,小编现在分享给大家,供广大互联网技能从业者学习和参考。文章包含416字,纯文字阅读大概需要1分钟。
办公教程内容图文
2.点击选择目录按钮之后,在出现的界面中我们需要找到Word文件所在的文件夹,找到之后选中并点击确定按钮。
3.点击确定加载文件夹之后,软件就会自动识别文件夹中的Word文件了,并且显示在待处理的Word文件列表中,然后下一步在界面左边选择处理文件的选项“内容批量替换”。
4.选择内容批量替换功能之后下一步就会打开设置批量替换内容的界面了,我们在其中输入想要查找替换的文字以及替换成什么文字,设置完成之后点击“添加到列表”按钮。
5.点击添加到列表按钮之后在下方显示处理任务的列表中就可以看到刚刚添加的任务了,然后我们再点击“添加为待处理任务按钮”。
6.之后在界面左边的等待处理的任务中就可以看到我们创建的替换内容任务了,然后我们再点击下方的“处理所有任务”这个按钮即可开始批量替换Word文档内容。
办公教程总结
以上是为您收集整理的【Word文档批量处理大师批量替换Word文档内容的方法】办公软件教程的全部内容,希望文章能够帮你了解办公软件教程Word文档批量处理大师批量替换Word文档内容的方法。
如果觉得办公软件教程内容还不错,欢迎将网站推荐给好友。