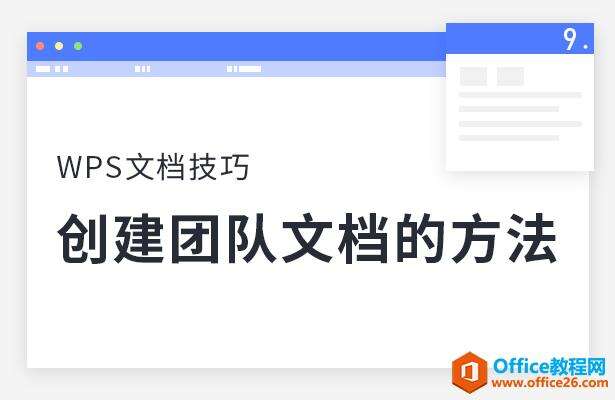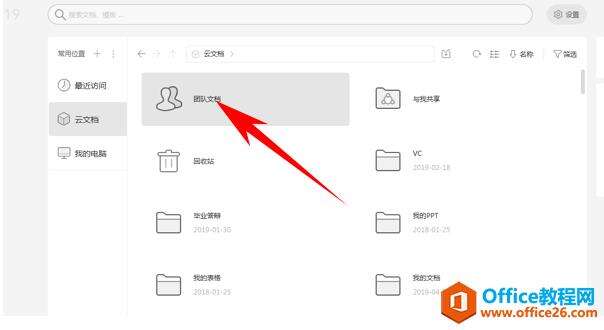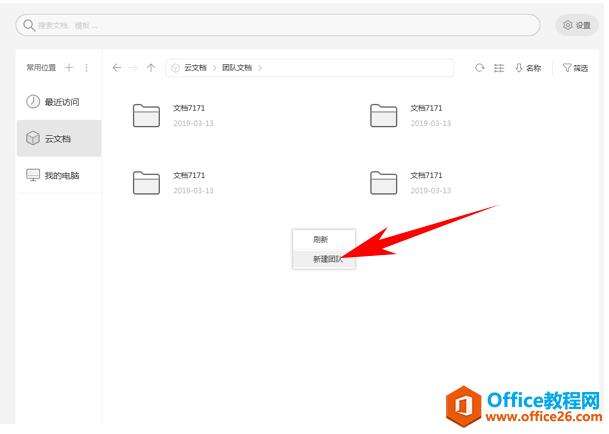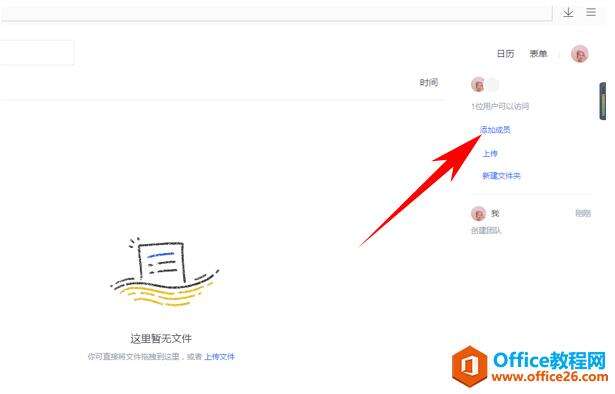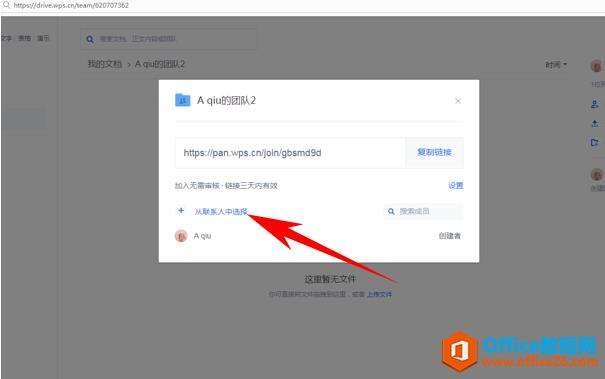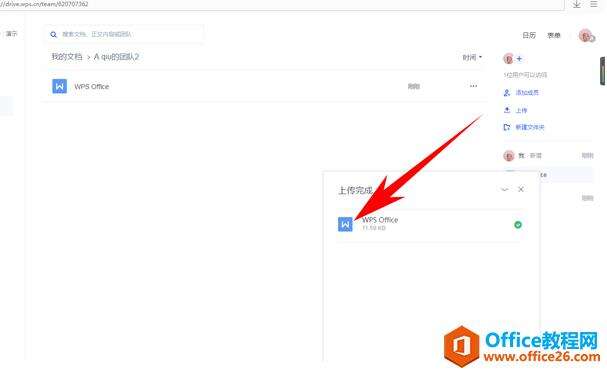WPS创建团队文档的方法_WPS如何创建团队文档
办公教程导读
收集整理了【WPS创建团队文档的方法_WPS如何创建团队文档】办公软件教程,小编现在分享给大家,供广大互联网技能从业者学习和参考。文章包含318字,纯文字阅读大概需要1分钟。
办公教程内容图文
创建团队文档的方法
首先,我们打开WPS软件,选择云文档,选择团队文档。
进入团队文档后,单击右键选择新建团队。
弹出团队的对话框,可以在右边窗口选择添加成员。
弹出团队的对话框,可以搜索成员,可以联系人中选择。
创建好团队后,单击上传文件,可以把文件上传到团队文档当中,这样团队当中的用户就可以看到此文档了。
那么,在WPS文档当中,创建团队文档的方法,是不是非常简单呢,你学会了吗?
办公教程总结
以上是为您收集整理的【WPS创建团队文档的方法_WPS如何创建团队文档】办公软件教程的全部内容,希望文章能够帮你了解办公软件教程WPS创建团队文档的方法_WPS如何创建团队文档。
如果觉得办公软件教程内容还不错,欢迎将网站推荐给好友。