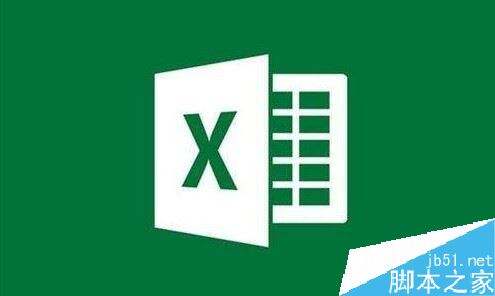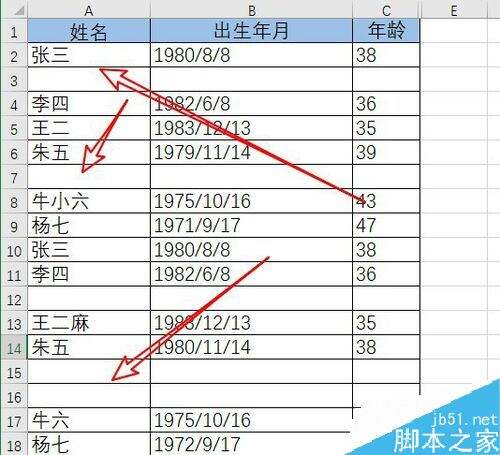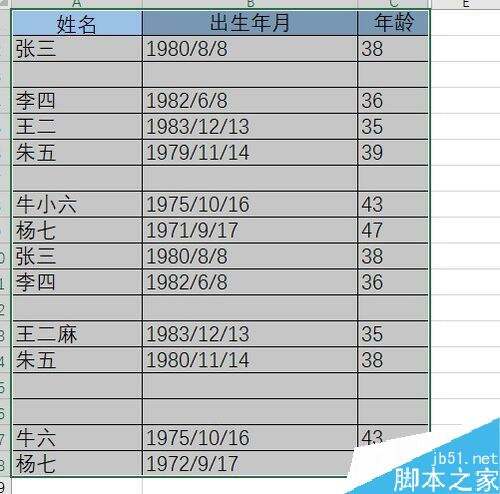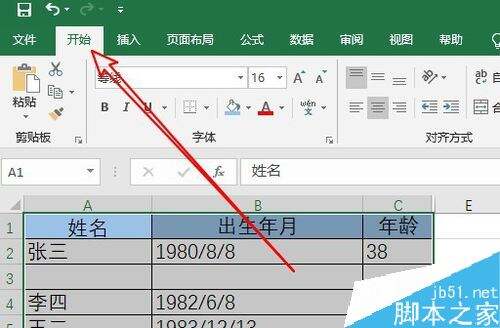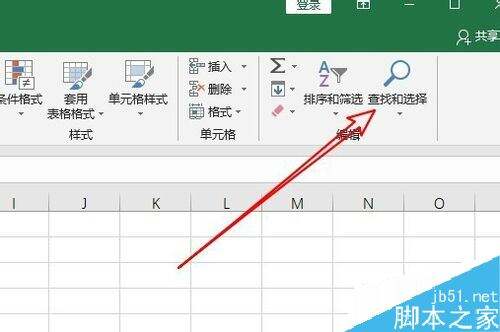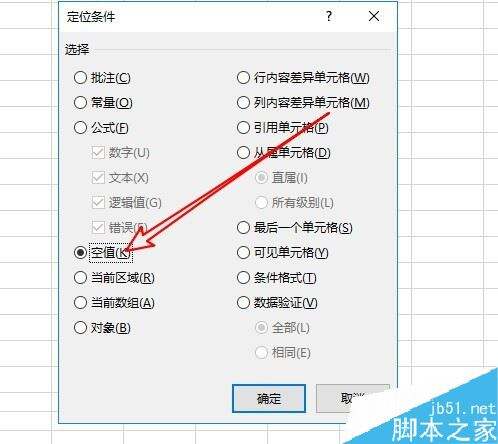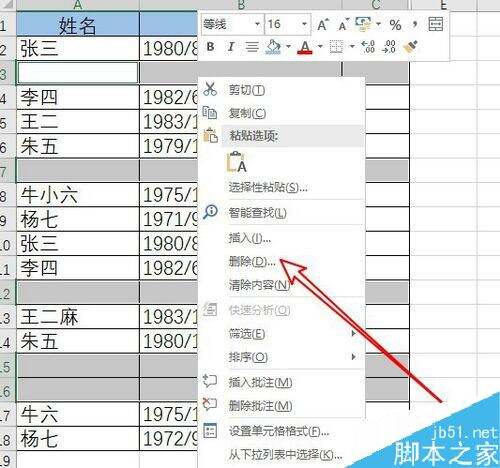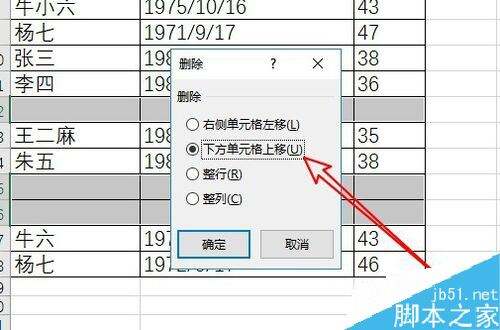Excel2019如何批量删除表格中的空白行?
办公教程导读
收集整理了【Excel2019如何批量删除表格中的空白行?】办公软件教程,小编现在分享给大家,供广大互联网技能从业者学习和参考。文章包含473字,纯文字阅读大概需要1分钟。
办公教程内容图文
首先在电脑上用Excel2019打开要编辑的表格,可以看到的表格中有大量的空白行
这是我们用鼠标选中整个Excel表格
然后点击Excel2019菜单栏的开始菜单
接下来再点击开始工具栏上的查找和选择的下拉按钮
在打开的下拉菜单中,我们选择定位条件菜单项
在打开的定位条件窗口中,我们选择空值的选项
这时返回到XL2019编辑区域,可以看到所有的空白行,右键点击选中的空白行,然后点击删除的菜单项
接下来在打开的删除窗口中,我们选择下方单元格上移选项,然后点击确定按钮
返回到excel2019的编辑区域可以看到所有的空白行已删除掉了
推荐阅读:
Excel 2019怎么将文档保存为低版本?
Excel2019怎么查找重复值?Excel2019显示重复项教程
excel2019怎么加密文件?excel2019文件加密教程
办公教程总结
以上是为您收集整理的【Excel2019如何批量删除表格中的空白行?】办公软件教程的全部内容,希望文章能够帮你了解办公软件教程Excel2019如何批量删除表格中的空白行?。
如果觉得办公软件教程内容还不错,欢迎将网站推荐给好友。